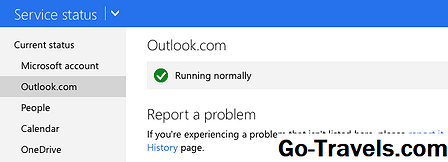Разберете колко големи са папките ви за електронна поща, които са се увеличили в Outlook и предприемете действия, ако те са твърде големи за свое собствено благо.
Вашият Outlook е бавен и неуверен в последно време?
Ефективността на обработката на имейли в Outlook става бавна и нестабилна, или твърдия ви диск се свива и подозирате, че е възможно да се включат десет хиляди триста деветдесет и един имейла с техните двадесет хиляди прикачени файлове (а след това някои)?
Коя папка обаче трябва да бъде обвинявана и къде се крият големите имейли?
За щастие, Outlook идва с малък инструмент, който ви позволява да разберете точно колко пространство всяка папка заема на диска.
Проверете размерите на папките на Outlook
За да видите размера на папките си в Outlook:
- Изберете корена на профила или файла PST, който искате да разгледате, с десния бутон на мишката.
- Изберете Свойства на файла с данни от менюто.
- Изберете Размер на папката.
Проверете размерите на папките си в Outlook 2003 и 2007
За да видите размера на папките на Outlook 2003 или Outlook 2007:
- Изберете Инструменти> Почистване на пощенската кутия от менюто.
- Изберете Разглеждане на размера на пощенската кутия .
- Изберете Близо (два пъти), за да затворите отново размера на пощенската кутия.
Мога ли да сортирам папки по размер?
Жалко е Размер на папката view не ви позволява да сортирате списъка с папки по размер.
Намаляване на размера на Outlook файл чрез архивиране на поща
Архивирането на стари или по-рядко достъпни съобщения е лесен начин да запазите цялата папка на Outlook и размерите на файловете ви управляеми. Outlook дори може автоматично да архивира.
Намерете най-големите имейли в папките си за Outlook
За да може Outlook да събере всички най-големи имейли, намиращи се във всичките ви папки:
- ИзберетеТърсене в текущата пощенска кутия в пощенската кутия на Outlook.
- Можете също така да натиснетеCtrl-E.
- Уверете се, чеТърсенелентата е видима и разширена.
- Изберете Инструменти за търсене вТърсенепанделка наНастроикисекция.
- Изберете Разширено търсене от менюто, което се е появило.
- Уверете сеСъобщениясе избира подВиж.
- За да търсите повече папки от входящата поща (или която и да е папка в момента е отворена в главния прозорец на Outlook):
- Изберете паса.
- Уверете се, че всички папки, които искате да търсите, са отметнати подПапки.
- Обикновено проверете кореновата папка за акаунтите или PST файловете, които искате да включите в търсенето си и се уверете, че сте сигурниТърсене на подпапки се проверява също.
- За съжаление, Outlook няма да ви позволи да търсите между профили и PST файлове.
- Изберете Добре.
- ОтвориОще опции раздел.
- Уверете сепо-велик от се избира подРазмер (килобати).
- Въведете нещо като 5000 (~ 5 MB) подРазмер (килобати).
- Можете да изберете по-голям или по-малък брой, разбира се, за да получите повече или по-малко резултати.
- Изберете Намери сега.
- За да сортирате резултатите от търсенето по размер:
- Изберете По дата в заглавията на резултатите от търсенето.
- Изберетеразмерот менюто, което се е появило.
Сега, кликнете два пъти върху всеки елемент, за да го отворите и да се справите с него, както смятате за подходящо. Можете също да кликнете върху червената х ( ❌ ) в резултатите от търсенето, за да изтриете незабавно всяко съобщение.