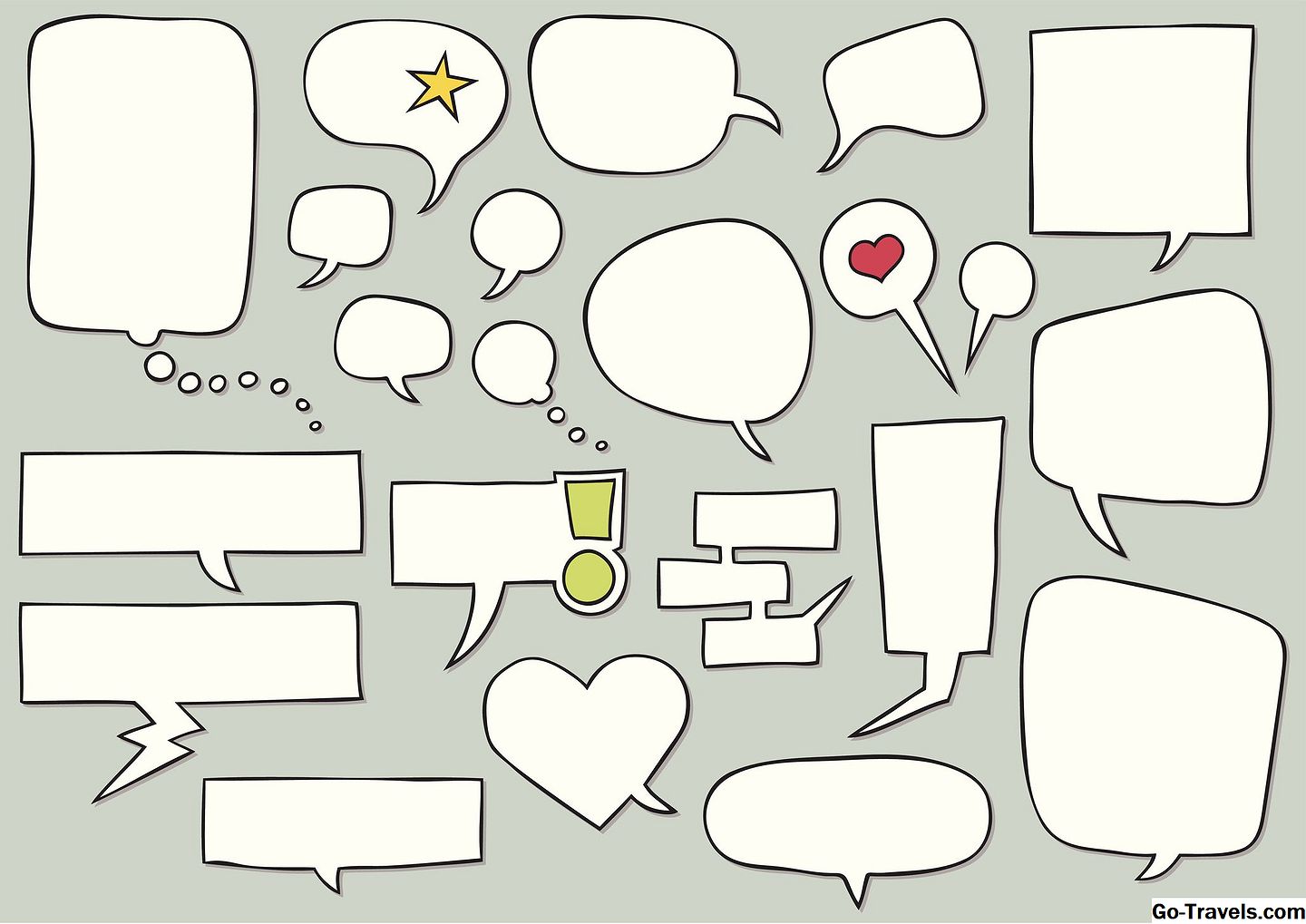Добавяне на графично изображение и снимки чрез използване на слайд със съдържание

PowerPoint ви предлага редица различни начини за добавяне на clip art и снимки към презентация. Може би най-лесният начин да направите това е да изберете оформление на слайда, което съдържа заместител за съдържание като клип и картини. Изберете Форматиране> Оформление на слайдове от менюто, за да отворите прозореца за задачи за оформление на слайда.
Има няколко различни слайда за оформление на съдържанието, от които можете да избирате. За да добавите една снимка или парче клип, щракнете върху просто оформление като съдържание или Съдържание и заглавие от прозореца за задачи и оформлението на текущия ви слайд ще се промени, за да съответства на Вашия избор.
Продължете да четете по-долу
02 от 10Кликнете върху иконата Clip Art на диалога Layout Layout

Ако сте избрали едно от опростените оформления на съдържанието, вашият PowerPoint слайд трябва да прилича на горната графика. Иконата за съдържание в средата на слайда съдържа връзки към шест различни типа съдържание, които можете да добавите към слайда. Бутонът за клипове е в горния десен ъгъл на иконата за съдържание. Изглежда като карикатура.
Ако имате съмнения относно кой бутон да използвате, просто поставете курсора на мишката върху един бутон, докато се появи балонът за помощ. Тези балони или Съвети за инструментите ще определи за какво се използва бутонът.
Продължете да четете по-долу
03 от 10Търсете конкретно Clip Art

Кликването върху иконата за клип активира галерията за клипове в PowerPoint. Въведете думите си за търсене в Търсене на текст - и след това кликнете върху Отивам бутон. Когато се появят образците, превъртете в миниатюрните изображения. Когато сте направили своя избор, кликнете два пъти върху изображението или щракнете веднъж, за да изберете изображението, и след това кликнете върху бутона OK.
Ако не сте инсталирали Галерия за клипове когато инсталирате PowerPoint на компютъра си, ще трябва да сте свързани с интернет, за да може PowerPoint да търси в уеб сайта на Microsoft за клиповете.
Не се ограничавате с използването на clip art от Microsoft. Всяко изображение може да се използва, но ако е от друг източник, то първо трябва да бъде запазено в компютъра ви като a досие , След това ще вмъкнете този clip art, като изберете Вмъкване> Картина> От файл …в менюто. Това е почетено в Стъпка 5 на този урок.
Clip art идва в различни размери. Някои ще бъдат по-големи от слайда, докато други ще са малки. Така или иначе може да се наложи да промените размера на изображението, което искате да включите във вашата презентация. Когато кликнете върху изображение на клип, на ръбовете на изображението се появяват малки бели кръгове. Те се наричат преоразмеряване дръжки (или дръжки за избор). Плъзгането на една от тези дръжки ви позволява да увеличите или свиете снимката си. Най-добрият начин да промените размера на клиповете или всякакви картини е да използвате разположените върху тях дръжки за преоразмеряване ъгли на снимката, вместо тези в горната или долната част на картината. Използването на ъгловите дръжки ще запази вашето изображение пропорционално, докато го преоразмерявате. Ако не поддържате пропорцията на изображението си, то вероятно ще се окаже изкривено или размито във вашата презентация. Продължете да четете по-долу Както clip art, фотографии и други снимки могат да бъдат добавени към слайд, като изберете a Разпределение на съдържанието плъзнете и кликнете върху съответната икона (за снимките е иконата на планината). Алтернатива на този метод е да изберете Вмъкване> Картина> От файл … от менюто, както е показано на снимката в горната част на тази страница. Предимство при използването на този подход за изображения или клипове е, че не е нужно да използвате някой от предварително зададените оформления на слайдове, съдържащи икона за съдържание, за да вмъкнете изображение в слайда. Примерът, показан на следващите страници, вмъква картината в a Само заглавие слайд оформление. Ако не сте извършили промени в настройките в PowerPoint от първоначалната инсталация, PowerPoint ще стартира по подразбиране Моите снимки папка, за да търсите снимките си. Ако това е мястото, където сте ги съхранили, изберете правилната снимка и кликнете върху Insert бутон. Ако снимките ви се намират другаде на компютъра, използвайте стрелката за падащо меню в края на Погледни вътре и намерете папката, съдържаща вашите снимки. Продължете да четете по-долу Точно както направихте за клипа, променете размера на снимката върху слайда, като плъзнете дръжките за промяна на размера на ъгъла. Използването на дръжките за промяна на размера на ъгъла ще гарантира, че изображението няма изкривяване. Когато поставите курсора на мишката над дръжката за промяна на размера, показалецът на мишката се променя на a две стрелки с глави . Плъзнете дръжката за промяна на размера на ъгъла, докато картината достигне ръба на плъзгача. Може да се наложи да повторите този процес, докато плъзгачът не бъде напълно покрит. Продължете да четете по-долу Ако слайдът не е на правилното място, поставете мишката близо до средата на слайда. Мишката ще стане стрелка с четири глави , Това е ХОД стрелка за графични обекти, в всички програми. Преместете снимката на правилното място. Гледайте анимирания клип, за да видите стъпките, за да вмъкнете картина в слайд за PowerPoint. 11 Част Ръководство Серия за начинаещи - Ръководство за начинаещи за PowerPoint Clip Art идва във всички размери

Поставете картина в слайд от PowerPoint

Намерете изображението на компютъра си

Преоразмеряване на изображението в слайда

Преоразмеряване на изображението, за да се настрои цялото изображение

Преместете снимката върху слайда, ако е необходимо

Анимиране на стъпки за добавяне на снимки към PowerPoint слайдове