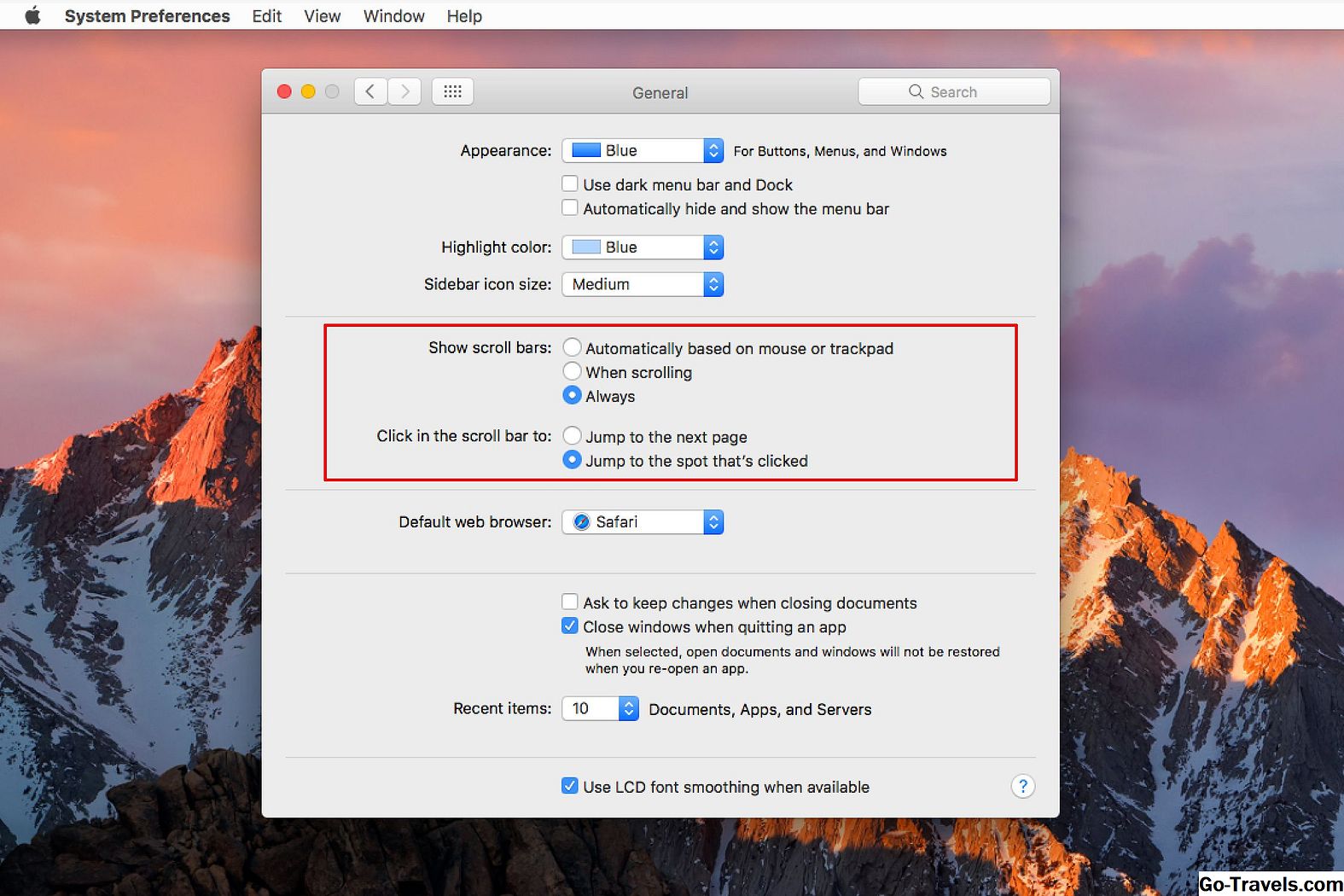Превъртането в Excel се отнася за преместване нагоре-надолу или странично-на-часово през работен лист, използващ лентите за превъртане, клавишите със стрелки на клавиатурата или въртящото се колело на мишката.
По подразбиране Excel показва хоризонтални и вертикални ленти за превъртане по долната и дясната страна на екрана на Excel, както е показано на изображението по-горе.
Скриване / Преглед на превъртащи ленти
Ако скривате хоризонталната лента за превъртане, за да увеличите областта за преглед на работния лист, ще трябва да махнете отметката от Показване на раздели на листа както и хоризонталната лента за превъртане. Това ще премахне долната лента на рамката на прозореца на Excel.
За да скриете хоризонталните и / или вертикалните ленти за превъртане в последните версии на Excel (от Excel 2010):
-
Кликнете върху досие , за да отворите менюто "Файл";
-
Кликнете върху Настроики в менюто, за да отворите Опции за Excel диалогов прозорец;
-
В диалоговия прозорец кликнете върху напреднал в левия прозорец, за да отворите Разширени опции панел в дясното стъкло;
-
В разширените опции превъртете надолу до опциите за показване на тази секция на работната книга - (наполовина надолу)
-
Проверете (покажете) или махнете отметката (скрий) С как хоризонтална лента за превъртане и / или Показване на вертикалната лента за превъртане опции, както се изисква.
-
Кликнете Добре за да затворите диалоговия прозорец и да се върнете в работния лист.
Преоразмеряване на хоризонталната лента за превъртане
Ако броят на листите в една работна книга се увеличи до точката, в която имената на всички листове не могат да бъдат прочетени едновременно, един от начините да се определи това е да се свие размерът на хоризонталната лента за превъртане.
Да го направя:
-
Поставете показалеца на мишката над вертикалата елипса (три вертикални точки) до хоризонталната лента за превъртане;
-
Показалецът на мишката ще се промени на двуглавата стрелка - както е показано на изображението по-горе, когато е правилно позиционирано;
-
Натиснете и задръжте левия бутон на мишката и плъзнете показалеца надясно, за да свиете хоризонталната лента за превъртане или наляво, за да увеличите лентата за превъртане.
Фиксиране на обхвата на плъзгача на вертикалната лента за превъртане
Плъзгачът във вертикалната лента за превъртане - полето, което се движи нагоре и надолу на лентата за превъртане - се променя по размер като броя на редовете в работен лист, съдържащ данни.
С увеличаването на броя на редовете размерът на плъзгача намалява.
Ако имате работен лист с доста малък брой редове, съдържащи данни, но плъзгачът е много малък и го премествате дори и най-малката сума, кара листата да скача нагоре или надолу стотици, ако не и хиляди редове, вероятно е причинена от ред или дори една отделна клетка надолу в работния лист, който е бил активиран по някакъв начин.
Определянето на проблема включва намиране и изтриване на реда, съдържащ последната активирана клетка.
Активираните клетки не съдържат непременно данни. Промяната на подравняването на клетката, добавянето на граница или дори нанасянето на форматиране на получер или подчертано в празна клетка е достатъчно, за да активира клетка и това може да направи намирането и премахването на реда, съдържащ тази клетка, труден.
Намиране на последния активен ред
Първата стъпка е да направите резервно копие на работната книга. По-късните стъпки включват изтриване на редове в работния лист и ако редове, съдържащи добри данни, са случайно изтрити, най-лесният начин да ги върнете е да имате резервно копие.
За да намерите последния ред в работния лист, съдържащ клетка, която е била активирана:
-
Натисни Ctrl + Home клавишите на клавиатурата, за да преминете към клетка А1 в работния лист.
-
Натисни Ctrl + Край на клавиатурата, за да преминете към последната клетка в работния лист. Тази клетка ще бъде точката на пресичане между най-долния активиран ред и най-дясната активирана колона.
Изтриване на последния активен ред
Тъй като не можете да сте сигурни, че не са активирани други редове между последния набор от добри данни и последния активиран ред, най-сигурният курс е да изтриете всички редове под данните и последния активиран ред.
Не забравяйте да изберете цели редове за изтриване, като кликнете върху заглавката на реда с мишката или като натиснете Shift + Space клавишите на клавиатурата.
След като бъдат избрани редовете:
-
Кликнете с десния бутон върху заглавката на реда на един от избраните редове, за да отворите контекстното меню;
-
Кликнете върху Изтрий, в менюто за изтриване на избраните редове.
Проверете преди да изтриете
Преди да изтриете всички редове, уверете се, че това, което смятате, че е последната редица ценни данни, всъщност е последната редица ценни данни, особено ако работната книга се използва от повече от един човек.
Не е необичайно да скривате данни от текущата работна област, затова е препоръчително да направите задълбочено търсене и преди да продължите с изтриването.
Запишете работната книга
След като изтриете всички тези редове, последната стъпка е да запазите работната книга. До запазването на работната книга няма да има промяна в размера и поведението на плъзгача в лентата за превъртане.