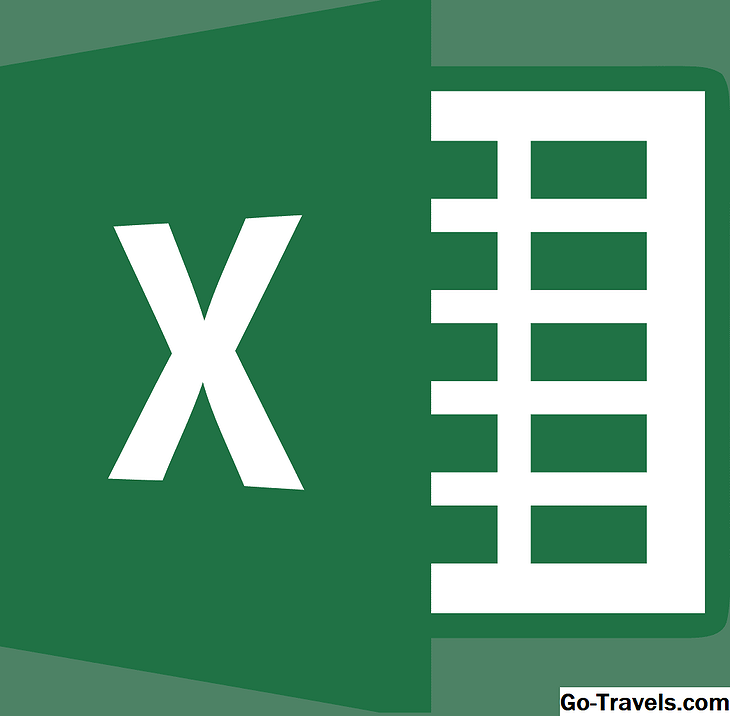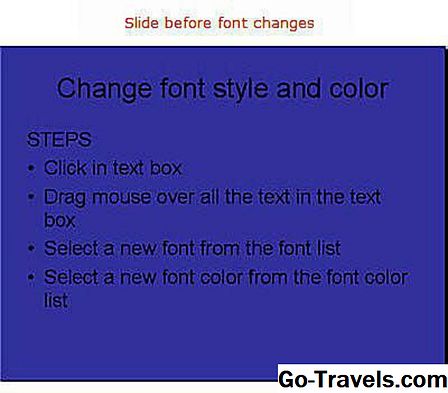* Промяна на цветовете на колоните можете да намерите на страница 401 от 06
6 стъпки за персонализиране на диаграма на графи в Excel

Бележка за цветовете на Excel
Excel, като всички програми на Microsoft Office, използва теми да зададете вида на документите си.
Темата, използвана за този урок, е Тип дърво тема.
Ако използвате друга тема, докато следвате този урок, цветовете, изброени в стъпките на урока, може да не са налични в темата, която използвате. Ако не, просто изберете цветове по ваше желание като заместители и продължете.
Продължете да четете по-долу
02 от 06 Стартиране на графиката на колоните

Въвеждане и избиране на данните за урока
Въвеждането на графичните данни винаги е първата стъпка в създаването на диаграма - без значение какъв тип диаграма се създава.
Втората стъпка е да се подчертаят данните, които да се използват при създаването на диаграмата.
- Въведете данните, показани в изображението по-горе, в правилните клетки на работния лист
- След като въведете, маркирайте обхвата на клетките от A3 до B6
Създаване на основната графика на колоните
Следващите стъпки ще създадат основна графична графика - ясна, неформатирана диаграма - която показва избраните серии от данни и оси.
Стъпките след създаването на основната диаграма обхващат как да използвате някои от най-често използваните форматиращи функции, които, ако са изпълнени, ще променят основната графика, за да съответстват на графиката на графиките, показана на страница 1 на този урок.
- Кликнете върху Insert раздела на лентата
- В Графики кутията на лентата, кликнете върху Вмъкване на графиката на колоните за да отворите падащия списък на наличните графични типове
- Задръжте курсора на мишката върху даден тип диаграма, за да прочетете описание на диаграмата
- Кликнете върху Групирана колона - първата опция в секцията 2-d Column в списъка - за да я изберете
- Създава се основна графична графика и се поставя в работния лист
Добавяне на графичното заглавие
Редактирайте стандартното Графика Заглавие като кликнете върху него два пъти - но не кликнете двукратно
- Кликнете веднъж върху заглавието на графиката по подразбиране, за да го изберете - трябва да се появи кутийка около думите Графика Заглавие
- Кликнете втори път, за да поставите Excel в режим на редактиране , който поставя курсора в полето за заглавие
- Изтрийте текста по подразбиране, като използвате клавишите "Изтриване" / "Назад" на клавиатурата
- Въведете заглавието на графиката - Разходи през юли 2014 г - в полето за заглавие
Продължете да четете по-долу
03 от 06 Добавяне на етикети за данни като проценти

Кликването върху неправилната част на диаграмата
Има много различни части към диаграма в Excel - например областта на участъка, която съдържа колоните, представляващи избраните серии от данни, хоризонталната и вертикалната оси, заглавието на графиката и етикетите и хоризонталните линии на мрежата.
В следващите стъпки, ако резултатите ви не наподобяват тези, изброени в урока, е много вероятно да не сте избрали подходящата част от избраната диаграма, когато сте добавили опцията за форматиране.
Най-често срещаната грешка е кликването върху площ на парцела в центъра на графиката, когато намерението е да изберете цялата графика.
Най-лесният начин да изберете цялата графика е да кликнете в горния ляв или десен ъгъл от заглавието на графиката.
Ако се направи грешка, тя може бързо да бъде коригирана с помощта на функцията за отмяна на Excel, за да се отмени грешката. След това кликнете върху дясната част на диаграмата и опитайте отново.
Добавяне на етикетите с данни
- Кликнете веднъж върху материали колона в диаграмата - всички четири колони в диаграмата трябва да бъдат избрани
- Кликнете с десния бутон върху материали за да отворите контекстното меню за серийни данни
- В контекстното меню задръжте курсора на мишката над Добавяне на етикети с данни опция за отваряне на второ контекстно меню
- Във второто контекстно меню кликнете върху Добавяне на етикети с данни за да добавите етикети за данни над всяка графа в диаграмата
Промяна на етикетите с данни за показване на процента
Текущите етикети за данни могат да бъдат модифицирани, за да показват процента, който всяка графа в диаграмата представлява от общите разходи, като се използва референтната клетка към процентите на сумите, посочени в колона В на таблицата с данни във формула.
Етикетите по подразбиране за обработка на данни ще бъдат редактирани, като щракнете двукратно върху всеки от тях, но отново не щракнете двукратно.
- Кликнете веднъж върху 25487 етикет с данни над материали колона в диаграмата - трябва да бъдат избрани всичките четири етикета за данни в графиката
- Кликнете за втори път върху материали етикет с данни - само 25487 етикетът за данни трябва да бъде избран
- Кликнете веднъж във формулата под лентата
- Въведете формулата = СЗ в лентата за формули и натиснете клавиша Enter на клавиатурата
- Най- 25487 етикетът за данни трябва да се промени 46%
- Кликнете веднъж върху 13275 етикет с данни над комунални услуги в диаграмата - трябва да бъде избран само този етикет с данни
- Въведете следната формула = С4 в лентата за формули и натиснете клавиша Enter
- Етикетът за данни трябва да се промени 24%
- Кликнете веднъж върху 8547 етикет с данни над транспорт в диаграмата - трябва да бъде избран само този етикет с данни
- Въведете следната формула = С5 в лентата за формули и натиснете клавиша Enter
- Етикетът за данни трябва да се промени 16%
- Кликнете веднъж върху 7526 етикет с данни над оборудване в диаграмата - трябва да бъде избран само този етикет с данни
- Въведете следната формула = С6 в лентата за формули и натиснете клавиша Enter
- Етикетът за данни трябва да се промени 14%
Изтриване на линиите на линията и етикетите на вертикалната ос
- В диаграмата кликнете веднъж върху 20 000 линии на мрежата, минаващи през средата на графиката - всички линии на решетката трябва да бъдат маркирани (малки сини кръгчета в края на всяка решетка)
- Натисни Изтрий на клавиатурата, за да изтриете линиите на мрежата
- Кликнете веднъж върху етикетите на осите Y - цифрите в лявата страна на графиката - за да ги изберете
- Натисни Изтрий за да изтриете тези етикети
На този етап, ако всички горепосочени стъпки са били следвани, графиката на колоните трябва да прилича на графиката в изображението по-горе.
04 от 06 Промяна на цветовете на графичната колона и добавяне на легенда

Разделът "Графични инструменти"
Както е показано на изображението по-горе, когато графиката е създадена в Excel или когато съществува избрана диаграма чрез натискане върху нея, към лентата се добавят два допълнителни раздела.
тези Графични инструменти разделите - дизайн и формат - съдържат опции за форматиране и оформление специално за диаграми и ще бъдат използвани в следващите стъпки, за да завършите графиката на колоните.
Промяна на цветовете на графичната колона
В допълнение към промяната на цвета на всяка колона в графиката, към всяка колона се добавя градиент, който форматира всяка колона в двуетапен процес.
- Кликнете веднъж върху материали колона в диаграмата - всички четири колони в диаграмата трябва да бъдат избрани
- Кликнете за втори път върху материали колона в диаграмата - само материали колона трябва да бъде избрана
- Кликнете върху формат раздела на лентата
- Кликнете върху Форма на пълнене за да отворите менюто за попълване на цветовете
- В Стандартни цветове от менюто изберете Син
- Кликнете върху Форма на пълнене втори път, за да отворите отново менюто
- Задръжте курсора на мишката над градиент опция в долната част на менюто, за да отворите менюто "Градиент"
- В Светлинни вариации част от градиент кликнете върху първата опция (Линеен диагонал - отгоре наляво до долно надясно), за да добавите този градиент към материали колона
- Кликнете веднъж върху комунални услуги колона в диаграмата - само комунални услуги колона трябва да бъде избрана
- Кликнете върху Форма на пълнене и след това изберете червен от Стандартни цветове част от менюто
- Повторете стъпки от 6 до 8 по-горе, за да добавите градиента към комунални услуги колона
- Кликнете веднъж върху транспорт колона и повторете стъпки 10 и 11 по-горе, за да промените транспорт колона до зелен и да добавите градиента
- Кликнете веднъж върху оборудване колона и повторете стъпки 10 и 11 по-горе, за да промените оборудване колона до Лилаво и да добавите градиента
- Цветовете на четирите колони в диаграмата трябва да съответстват на тези, показани на изображението в страница 1 на урока
Добавяне на легенда и изтриване на етикетите на осите на X.
След като всяка колона е с различен цвят, легендата може да бъде добавена под заглавието на графиката и етикетите на оста X под графиката са изтрити
- Кликнете върху фон на диаграма, за да изберете цялата диаграма
- Кликнете върху Дизайн раздела на лентата
- Кликнете върху Добавяне на елемент от таблицата иконата от лявата страна на лентата, за да отворите падащото меню
- Избирам Легенда> Горе от списъка, за да добавите легенда над участъка
- Кликнете веднъж върху етикетите на осите X - имената на графите под графиката - за да ги изберете
- Натисни Изтрий за да изтриете тези етикети
Продължете да четете по-долу
05 от 06 Преместване на етикетите с данни и разширяване на графите в графите

Панел на задачите за форматиране
Следващите няколко стъпки на урока се възползват от форматиране на панела за задачи , който съдържа повечето от опциите за форматиране, налични за диаграми.
В Excel 2013, когато се активира, прозорецът се появява в дясната страна на екрана на Excel, както е показано на изображението по-горе. Заглавието и опциите, които се появяват в прозореца, се променят в зависимост от избраната област на графиката.
Преместване на етикетите с данни
Тази стъпка ще премести етикетите с данни в горната част на всяка колона.
- Кликнете веднъж върху 64% етикет с данни над материали колона в диаграмата - трябва да бъдат избрани всичките четири етикета за данни в графиката
- Кликнете върху формат на лентата, ако е необходимо
- Кликнете върху Избор на формат опция от лявата страна на лентата, за да отворите Форматиране на задачата панел от дясната страна на екрана
- Ако е необходимо, кликнете върху Настроики икона в панела, за да отворите опции за етикети както е показано на изображението по-горе
- Кликнете върху Вътрешен край опция в позицията на етикета в прозореца на панела, за да преместите всичките четири етикета на данни до вътрешната страна на съответните колони
Разширяване на графите в графиката
Разширяването на графите в графите ще ни позволи да увеличим размера на текста на етикетите с данни, което ще ги направи по-лесни за четене.
С Форматиране на задачата панел отворен,
- Кликнете веднъж върху материали колона в диаграмата - всички четири колони в диаграмата трябва да бъдат избрани
- Ако е необходимо, кликнете върху Настроики икона в панела, за да отворите серии опции
- Нагласи Широчина на пролуката до 40%, за да увеличите ширината на четирите колони в диаграмата
Добавяне на сянка към всяка колона
Стъпката ще добави сянка зад всяка от колоните в диаграмата.
С Форматиране на задачата панел отворен,
- Кликнете веднъж върху материали колона в диаграмата - всички четири колони в диаграмата трябва да бъдат избрани
- Кликнете веднъж върху вещи икона в панела за форматиране, за да отворите серии опции
- Кликнете веднъж върху сянка , за да отворите опциите за сянка
- Отворете панела за предварително зададени сенки, като кликнете върху пресети икона
- В перспективи раздел, кликнете върху Перспектива диагонална горна част на дясно икона
- След всяка колонка на диаграмата трябва да се появи сянка
06 от 06 Добавяне на градиент на цвета на фона и форматиране на текста

Добавяне на градиент на цвета на фона
Тази стъпка ще добави градиент на цветовете към фона, като използвате опциите в екрана Форматиране на задачите, както е показано на изображението по-горе.
Ако няма три спирания на градиента при отваряне на прозореца, използвайте иконите за добавяне / премахване на градиента до спиращата лента на градиента, за да настроите номера до три.
С Форматиране на задачата панел отворен,
- Кликнете върху фона, за да изберете цялата графика
- Кликнете върху Попълнете & линия икона (боята може) в панела
- Кликнете върху Напълнете , за да отворите опциите за запълване
- Кликнете върху градиент в списъка, за да отворите секцията за градиента по-долу в прозореца
- В секцията с градиент проверете, за да се уверите, че Тип опцията е зададена по подразбиране линеен
- Нагласи Посока опция за Линейно надолу за да създадете хоризонтален градиент на фон, както е показано на изображението на страница 1
- В Градиентът спира бар, кликнете върху най-лявата градиент
- Уверете се, че неговата позиция стойността е 0% и задайте цвета й за попълване Бял фон 1 използвайки опцията за цвят под спиранията на градиента
- Кликнете върху спирачката на средния градиент
- Уверете се, че неговата позиция стойността е 50% и задайте цвета на запълването й Тан фон 2 по-тъмен 10% да промените цвета на среден градиент, за да светне тен
- Кликнете върху най-дясното спиране на градиента
- Уверете се, че неговата позиция стойността е 100% и задайте цвета на запълването й Бял фон 1
Промяна на типа шрифт, размера и цвета
Промяната на размера и типа шрифт, използвани в диаграмата, не само ще бъде подобрение спрямо шрифта по подразбиране, използван в графиката, но и ще улесни прочитането на имената на категориите и стойностите на данните в диаграмата.
Забележка: Размерът на шрифта се измерва в точки - често се съкращава pt .Текстът от 72 точки е равен на 2,5 инча.
- Кликнете веднъж върху заглавието на графиката, за да я изберете
- Кликнете върху У дома раздела на лентата
- В секцията с шрифтове на лентата кликнете върху Font за да отворите падащия списък на наличните шрифтове
- Превъртете, за да намерите и кликнете върху шрифта Бондини MT Черно в списъка, за да промените заглавието на този шрифт
- В Размер на шрифта до полето за шрифтове, задайте размера на шрифта на заглавието до 18 pt
- Кликнете веднъж върху легендата, за да я изберете
- Използвайки стъпките по-горе, задайте легендарния текст на 10 pt Bondini MT Black
- Кликнете веднъж върху 64% етикет с данни в материали колона в диаграмата - трябва да бъдат избрани всичките четири етикета за данни в графиката
- Задайте етикетите с данни на 10,5 pt Bondini MT Black
- Щом етикетите за данни все още са избрани, кликнете върху Цвят на шрифта иконата на панделката (буквата А), за да отворите Цвят на шрифта панел
- Кликнете върху Бял фон 1 цвят в панела, за да промените цвета на шрифта на етикета на данните в бяло
На този етап, ако сте следвали всички стъпки в този урок, диаграмата ви трябва да съответства на примера, показан на страница 1.