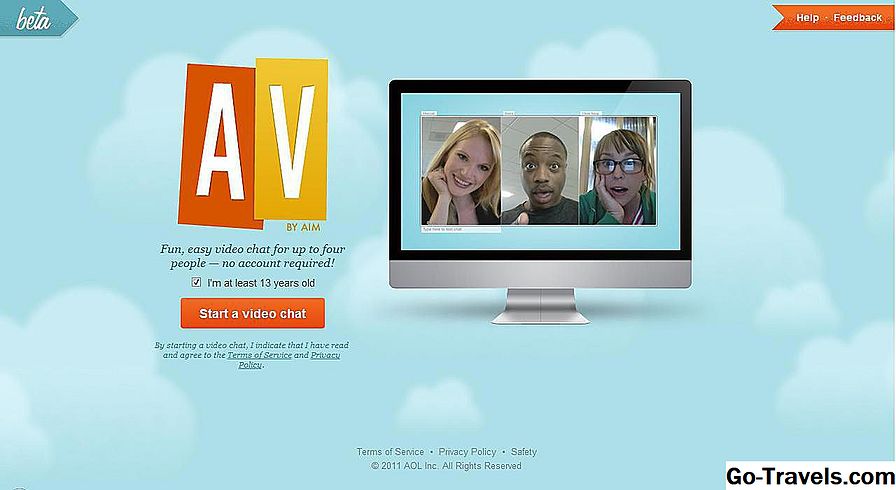Използвайки вградения клиент за IM в Google Talk

Също както потребителите на Google Talk могат да изпращат незабавни съобщения и да стартират мултимедийни аудио разговори, потребителите на Gmail вече могат да използват входящата си поща, за да участват в уеб базирани разговори за лафче и уеб камера.
Изпращане на незабавни съобщения с Gmail
Първо, влезте в профила си в Gmail и намерете менюто за чат със зелената точка под връзката "Контакти" отляво. Натиснете символа (+), за да продължите.
02 от 10Изберете контакт в Gmail за чат

След това изберете контакт от Gmail, с който да разговаряте с вашите налични контакти. Щракнете двукратно върху името им, за да продължите.
Какво има със Зелената точка?
Контактите в Gmail със зелен бутон до името им показват, че те са онлайн в Gmail или Google Talk и могат да говорят.
03 от 10Вашият чат в Gmail започва

Ще се покаже прозорец за незабавни съобщения в долния десен ъгъл на Gmail, адресиран до контакта в Gmail, с който сте избрали да говорите.
Въведете първото си съобщение в предоставеното текстово поле и натиснете клавиша Enter на клавиатурата, за да изпратите съобщението си.
04 от 10Излизане от записа в Gmail

Искате ли да предотвратите разговор в Gmail да се превърне в архивите ви в Gmail? Излизането извън записа ще изключи архивирането на IM, за да можете да чатите, без да се налага да се притеснявате за изтриването на IM запис по-късно.
Как да спрете записа в Gmail
Изберете "Изключване на записа" от менюто "Опции" в долния ляв ъгъл на прозореца на чата в Gmail.
05 от 10Блокиране на контакти в чата в Gmail

Понякога блокирането на контакта в Gmail от изпращането на IM и разговори в уеб камерата ще бъде необходимо, особено ако станете жертва на кибертормоз или интернет тормоз.
Блокиране на контакт в Gmail
За да блокирате контакта в Gmail от изпращането на IM или чат на уеб камера, изберете "Блокиране" в менюто "Опции" в долния ляв ъгъл на прозореца на чата в Gmail.
06 от 10Как да стартирате чат на група в Gmail

Искате ли да започнете чат с повече от един контакт в Gmail едновременно?
Изберете "Групов чат" от менюто Опции в долния ляв ъгъл на чата в Gmail, за да поканите повече хора да се включат в разговора ви.
07 от 10Добавете участниците в чата на групата в Gmail

След това въведете имената на контактите в Gmail, които искате да се присъедините към груповия ви чат в Gmail, и натиснете "Покани".
Вашите контакти в Gmail ще получат покана да се включат в чата в Gmail, който вече е в ход.
08 от 10Отваряне на чата в Gmail

Искате ли да изпратите своя чат от входящата поща на Gmail и в собствения си уеб браузър?
Изберете "Pop Out" от менюто "Опции" в долния ляв ъгъл, за да изведете чата си в собствения си прозорец.
09 от 10Добавяне на уеб камера и аудио чат в Gmail

Искате ли да опитате нещо различно? Откачете текстовото Gmail чат и добавете днес приложението Gmail Webcam и Audio Chat.
Изберете "Добавяне на глас / видео чат" от менюто "Опции" в долния ляв ъгъл, за да изтеглите и инсталирате приставката Gmail за уеб камера и аудио чат.
10 от 10Меню за емотикони в Gmail

Искате ли да направите разговорите в Gmail малко по-анимирани?
Разгледайте безплатната библиотека с вълнуващи емотикони на Gmail, докато чатите, като изберете иконата на емотикона в долния десен ъгъл на IM ви.