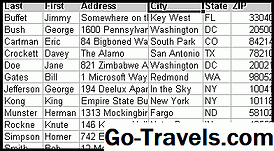Понякога трябва да следите информацията и доброто място за това е в файл на база данни на Excel. Независимо дали става дума за личен списък с телефонни номера, списък с контакти за членове на организация или екип или колекция от монети, карти или книги, файлът на базата данни на Excel улеснява въвеждането, съхраняването и намирането на конкретна информация.
Microsoft Excel има вградени инструменти, които да ви помогнат да следите данните и да намерите конкретна информация, когато искате. Също така, със своите стотици колони и хиляди редове, електронна таблица в Excel може да съдържа огромно количество данни.
Въвеждане на данните

Основният формат за съхраняване на данни в база данни на Excel е таблица.
След като е създадена таблица, инструментите за данни на Excel могат да се използват за търсене, сортиране и филтриране на записи в базата данни, за да се намери конкретна информация.
За да следвате този урок, въведете данните, както е показано на изображението по-горе.
Въведете Студентските идентификатори бързо:
- Въведете първите две идентификационни номера - ST348-245 и ST348-246 в клетките A5 и A6, съответно.
- Маркирайте двете идентификационни номера, за да ги изберете.
- Кликнете върху попълнете ръкохватката и го плъзнете до клетката A13.
- Останалите идентификационни данни за студентите трябва да бъдат въведени правилно в клетки A6 до A13.
Въвеждане на данните правилно

При въвеждането на данните е важно да се уверите, че са въведени правилно. Освен в ред 2 между заглавието на електронната таблица и заглавията на колоните, не оставяйте други празни редове при въвеждането на данните си. Също така се уверете, че не оставяйте празни клетки.
Грешките в данните, причинени от неправилно въвеждане на данни, са източник на много проблеми, свързани с управлението на данни. Ако данните са въведени правилно в началото, програмата е по-вероятно да ви върне резултатите, които искате.
Редовете са записи

Всеки отделен ред данни в база данни е известен като запис. При вписването на записите се спазват тези указания:
- Не оставяйте празни редове в създадената таблица. Това включва НЕ оставяйки празен ред между заглавията на колоните и първия ред данни.
- Записът може да съдържа данни само за един конкретен елемент.
- Записът трябва да съдържа и всички данни в базата данни за този елемент. Не може да има информация за елемент в повече от един ред.
Колоните са Полета

Докато редове в базата данни на Excel се наричат записи, колоните са известни като полета, Всяка графа се нуждае от заглавие, за да идентифицира данните, които съдържа. Тези заглавия се наричат имена на полета.
- Имената на полетата се използват, за да се гарантира, че данните за всеки запис се въвеждат в една и съща последователност.
- Уверете се, че всички данни в колона са въведени с един и същ формат. Ако започнете да въвеждате числа като цифри (като например 10 или 20), запазете го. Не променяйте частично и започвайте да въвеждате номера като думи (като например десет или двадесет). Да бъда постоянен.
- Не оставяйте празни колони в таблицата.
Създаване на таблицата

След като данните бъдат въведени, тя може да се превърне в a маса, За да направите това:
- Маркирайте клетките А3 до Е13 в работния лист.
- Кликнете върху У дома раздел.
- Кликнете върху Форматирайте като таблица опция върху лентата, за да отворите падащото меню.
- Изберете синия цвят Стилна средна за таблица 9 - опция за отваряне на Форматирайте като таблица диалогов прозорец.
- Докато диалоговият прозорец е отворен, клетките от A3 до E13 на работния лист трябва да бъдат заобиколени от маршируващите мравки.
- Ако маршируващите мравки заобикалят правилния диапазон от клетки, кликнете върху Добре в Форматирайте като таблица диалогов прозорец.
- Ако маршируващите мравки не заобикалят правилния диапазон от клетки, маркирайте правилния диапазон в работния лист и кликнете върху него Добре в Форматирайте като таблица диалогов прозорец.
- В таблицата трябва да има стрелки с падащо поле, добавени до всяко име на поле, а редовете в таблицата трябва да бъдат форматирани в променлива светлина и тъмно синьо.
Използване на инструментите за бази данни

След като създадете базата данни, можете да използвате инструментите, разположени под стрелките за падащо меню до всяко име на поле, за да сортирате или филтрирате данните си.
Сортиране на данни
- Кликнете върху стрелката за падащо меню до Поле Име име.
- Кликнете върху Сортирайте от A до Z опция да подредите базата данни по азбучен ред.
- Веднъж сортирани, Graham J. трябва да бъде първият запис в таблицата и Уилсън Р. трябва да бъде последната.
Филтриране на данни
- Кликнете върху стрелката за падащо меню до Програмно поле име.
- Кликнете върху квадратчето за отметка до Избери всички опция за изчистване на всички квадратчета за отметка.
- Кликнете върху квадратчето за отметка до Бизнес опция за добавяне на отметка в полето.
- Кликнете Добре.
- Само двама студенти - Г. Томпсън и F. Смит трябва да бъдат видими, тъй като те са единствените двама, записани в бизнес програмата.
- За да покажете всички записи, кликнете върху стрелката за падащо меню до програма име на полето.
- Кликнете върху Изчистване на филтъра от "Програма" опция.
Разширяване на базата данни

За да добавите допълнителни записи към базата данни:
- Поставете курсора на мишката върху малката точка в долния десен ъгъл на масата.
- Показалецът на мишката ще се промени в стрелката с две глави.
- Когато това се случи, кликнете и задръжте десния бутон на мишката и плъзнете показалеца за да добавите празен ред в долната част на базата данни.
- Добавете следните данни към този нов ред:клетка - ДанниA14 - ST348-255Б14 - КристофърС14 - А.D14 - 22Е14 - Наука
Завършване на форматирането на базата данни

- връхна точка клетки А1 до Е1 в работния лист.
- Кликнете върху У дома раздел.
- Кликнете върху Обединяване и център опция на панделката за центриране на заглавието.
- Кликнете върху Попълнете цвета (изглежда като боя) върху лентата, за да отворите падащия списък за попълване на цвета.
- Избирам Синя, акцент 1 от списъка, за да промените цвета на фона в клетки A1 - E1 до тъмно синьо.
- Кликнете върху Цвят на шрифта икона на форматиране (това е голяма буква "А"), за да отворите падащия списък за цветове на шрифта.
- Избирам бял от списъка, за да промените цвета на текста в клетките A1 - E1 в бяло.
- връхна точка клетки А2 - Е2 в работния лист.
- Кликнете върху Попълнете цвета върху лентата, за да отворите падащия списък за попълване на цвета.
- Избирам Синя, Акцент 1, Запалка 80 от списъка, за да промените цвета на фона в клетките A2 - E2 до светло синьо.
- връхна точка клетки А4 - Е14 в работния лист.
- Кликнете върху падащото меню върху лентата, за да центрирате текста в клетките A14 до E14.
- На този етап, ако сте следвали правилно стъпките на този урок, вашата електронна таблица трябва да прилича на електронната таблица, представена в Стъпка 1 на този урок.
Функции на базата данни

Синтаксис: Dfunction (Database_arr, Field_str | num, Criteria_arr)
Къде функция е едно от следните:
- DAVERAGE
- DCOUNT
- DCOUNTA
- DGET
- DMAX
- DMIN
- DPRODUCT
- DSTDEV
- DSTDEVP
- DSUM
- DVAR
- DVARP
Тип: База данни
Функциите на базата данни са особено полезни, когато Google Sheets се използва за поддържане на структурирани данни, като база данни. Всяка функция на базата данни, Dfunction , изчислява съответната функция на подмножество от обхват на клетки, считано за таблица на базата данни. Функциите на базата данни имат три аргумента:
- масив_база_данни е диапазон, вграден масив или масив, генериран от израз на масив, който е структуриран така, че всеки ред след Ред 1 е запис на база данни и всяка колона е поле на база данни. Ред 1 съдържа етикетите за всяко поле.
- Низ_поле | показва коя колона (поле) съдържа средните стойности. Това може да се изрази като име на поле (текстов низ) или номер на колона, където лявата колона ще бъде представена като 1.
- масив_критерии е обхват, вграден масив или масив, генериран от израз на масив, който е структуриран така, че първият ред съдържа името (имената) на полето, към които ще се прилага критерият (критериите), а следващите редове съдържат тест (условни).
Първият ред в "Критерии" определя имената на полетата. Всеки друг ред в критериите представлява филтър, който представлява набор от ограничения за съответните полета. Ограниченията се описват с помощта на нота за заявка по примери и могат да включват стойност за сравняване или оператор за сравнение, последван от стойност на сравнение. Примери за ограничения са: "Шоколад", "42", "> = 42", "<> 42". Празна клетка не означава никакво ограничение на съответното поле.
Филтърът съвпада с ред от базата данни, ако всички ограничения на филтъра (ограниченията в реда на филтъра) са изпълнени. Ред (запис) на база данни отговаря на критериите, ако и само ако поне един филтър съвпада с него. Името на полето може да се покаже повече от един път в диапазона на критериите, за да позволи множество ограничения, които се прилагат едновременно (например температура> = 65 и температура <= 82).
DGET е единствената функция на базата данни, която не събира стойности. DGET връща стойността на полето, посочено във втория аргумент (подобно на VLOOKUP) само когато точно един запис отговаря на критериите; в противен случай тя връща грешка, показваща не съвпадение или множество съвпадения