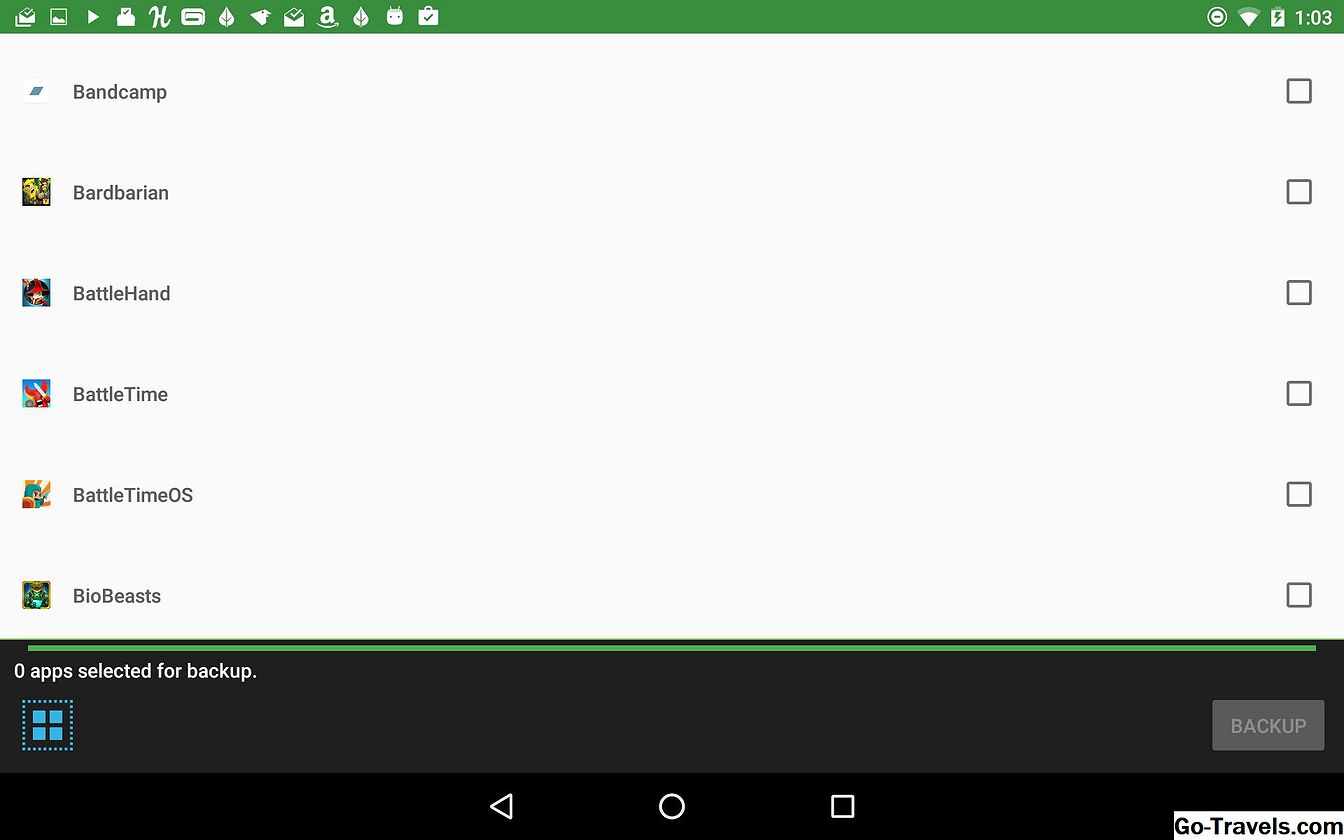Архивите са една от най-важните задачи за всички потребители на Mac. Това е особено вярно, когато имате съвсем нов Mac. Разбира се, искаме да се наслаждаваме на неговото нововъведение, да изследваме неговите възможности. В края на краищата, това е съвсем ново, какво може да се обърка? Е, това е фундаментален закон на Вселената, обикновено погрешно се споменава за някакъв човек, наречен Мърфи, но Мърфи просто си спомня за това, което по-рано мъдреците и разумът вече знаеха: ако нещо не може да се обърка, това ще стане.
Преди Мърфи и песимистичните му приятели да се спуснат на Mac, бъдете сигурни, че имате на разположение стратегия за резервиране.
01 от 05Архивиране на вашия Mac: Общ преглед

Архивирайте вашия Mac
Има много различни начини да направите резервно копие на своя Mac, както и много различни приложения за архивиране, за да улесните задачата. В тази статия ще разгледаме създаването на резервно копие на Mac, който се използва за лична употреба. Няма да се впускаме в методологията, използвана от фирми с различни размери. Тук се занимаваме само с основна стратегия за резервно копиране на домашни потребители, която е надеждна, евтина и лесна за изпълнение.
Какво трябва да архивирате вашия Mac
- Mac. Изглежда очевидно, но това е добро място за начало.
- Устройство за съхранение. Препоръчвам външен твърд диск, но можете да използвате и други решения, като например кутия NAS (Network Attached Storage) или ако сте потребител на Mac Pro, вътрешен твърд диск. Все пак външният твърд диск е предпочитаният метод. Мисля също, че старомодните ротационни устройства за съхранение все още са предпочитаната медия за архивиране. Със сигурност може да използвате SSD вместо твърд диск, но няма голяма полза. и не забравяйте, че твърдите дискове са по-евтини за GB отколкото повечето SSD устройства.
- Архивиращ софтуер. Тъй като използвам своя личен метод за резервно копие, ще използвам машината на Time Machine и SuperDuper на джоба на Apple. Обичам да използвам две различни приложения за архивиране, защото те изпълняват няколко цели. Те покриват необходимостта от възстановяване на отделни файлове или предишни версии на файлове (Apple's Time Machine), възстановяване на пълно копие на моя твърд диск, ако се случи нещо катастрофално (Time Machine и SuperDuper) или работещ архив, който може да бъде инсталиран бързо като рестартиране на моя Mac (SuperDuper). Има още един бонус, че имате две различни архиви: Имате нещо, за да се върнете обратно, ако се появи Мърфи, когато отидете да възстановите данните си.
Искам да отбележа, че други приложения за архивиране извън тези, които спомена тук, са също добър избор. Например, Carbon Copy Cloner, дългогодишен любимец на потребителите на Mac, е отличен избор и има почти същите характеристики и възможности като SuperDuper. По същия начин можете да използвате собствената Disk Utility на Apple, за да създадете клони на стартовото устройство.
Това няма да бъде стъпка по стъпка урок, така че трябва да сте в състояние да адаптирате процеса към вашето любимо приложение за архивиране. Да започваме.
02 от 05Архивирайте вашия Mac: Размер и местоположение на машината на времето

Архивирането на моя Mac започва с Time Machine. Красотата на Time Machine е лекотата на настройването й, плюс лекотата на възстановяване на файл, проект или цял диск, ако нещо се обърка.
Time Machine е непрекъснато приложение за архивиране. Той не архивира вашите файлове всяка втора част от деня, но прави резервно копие на вашите данни, докато все още работите. След като го настроите, Time Machine работи във фонов режим. Вероятно дори няма да осъзнаете, че тя работи.
Къде да съхранявате резервни копия на часовника
Ще ви е необходимо място, което Time Machine да използва като дестинация за архивите си. Препоръчвам външен твърд диск. Това може да е устройство от NAS, като собствено Time Capsule на Apple или обикновен външен твърд диск, свързан директно към вашия Mac.
Предпочитанието ми е за външен твърд диск, който поддържа USB 3 като минимум. Ако можете да си го позволите, външен с множество интерфейси, като USB 3 и Thunderbolt, може да бъде добър избор, благодарение на неговата гъвкавост и способност да се използва в бъдеще за нещо повече от резервно устройство. Помислете за тежкото положение на хората, които подкрепят по-старото външно устройство FireWire и след това умреха Mac. Те получават много на MacBook за замяна, само за да открият, че липсва FireWire порт, така че те не могат лесно да изтеглят файлове от архивите си. Има начини за това дилема, но най-лесно е да се предвиди проблемът и да не се обвърже с един интерфейс.
Размер за резервно копиране на време
Размерът на външното устройство определя колко версии може да съхранява данните ви. Колкото по-голям е дискът, толкова по-назад във времето можете да отидете за възстановяване на данни. Time Machine не архивира всеки файл на Mac. Някои системни файлове се игнорират и можете ръчно да посочите други файлове, които Time Machine не трябва да архивират. Добрата отправна точка за размера на устройството е два пъти по-голяма от текущото количество пространство, използвано на стартовото устройство, плюс пространството, използвано за всяко допълнително устройство за съхранение, което резервно копие, плюс размера на потребителското пространство, използвано за стартовото устройство.
Моето разсъждение върви по следния начин:
Machine Time първоначално ще архивира файловете на стартовото ви устройство; това включва повечето системни файлове, приложенията, които имате в папката "Приложения" и всички потребителски данни, съхранени на вашия Mac. Ако също така разполагате с Time Machine за архивиране на други устройства, като например второ устройство, тези данни също се включват в пространството, необходимо за първоначалното архивиране.
След като приключи първоначалното архивиране, Time Machine ще продължи да прави резервни копия на променените файлове.Системните файлове или не се променят твърде много, или размерът на променените файлове не е много голям. Приложенията в папката "Приложения" не се променят толкова много, след като сте инсталирали, въпреки че може да добавите още приложения с течение на времето. Така че районът, който е най-вероятно да види най-активна под формата на промени, е потребителските данни, пространството, което съхранява цялата ви ежедневна дейност, като например документите, по които работите, медийните библиотеки, с които работите; ще получите идеята.
Първоначалното резервно копие на Time Machine включва потребителските данни, но тъй като това ще се променя толкова често, ще удвоим пространството, необходимо за потребителските данни. Това ми поставя минималното пространство, необходимо за резервното устройство на Time Machine, за да бъде:
Дискът за стартиране на Mac използва пространство + всяко допълнително използвано пространство на диска + текущия размер на потребителските данни.
Нека да вземем моя Mac като пример и да видя какъв ще бъде минималният размер на машината на Time Machine.
Стартово устройство използвано пространство: 401 ГБ (2Х) = 802 ГБ
Външно устройство, което искам да включа в резервно копие (използвано пространство само): 119 GB
Размер на папката "Потребители" на стартовото устройство: 268 GB
Общо минимално пространство, необходимо за машина на Time Machine: 1,189 TB
Размер на използваното пространство в стартовия диск
- Отворете прозорец Finder.
- Намерете стартовото устройство в списъка с устройства в страничната лента на Finder.
- Щракнете с десния бутон върху стартовото устройство и изберете Get Info от изскачащото меню.
- Направете бележка за използваната стойност в секцията Общи на прозореца Get Info.
Размер на вторичните устройства
Ако имате допълнителни устройства, които ще резервирате, използвайте същия метод, описан по-горе, за да намерите използваното място на устройството.
Размер на потребителското пространство
За да намерите размера на пространството за потребителски данни, отворете прозорец Finder.
- Придвижете се до / обем на стартиране /, където "том на стартиране" е името на диска за зареждане.
- Щракнете с десния бутон на мишката върху папката Users и изберете Get Info от изскачащото меню.
- Ще се отвори прозорецът Get Info.
- В категорията Общи ще видите размера, посочен за папката "Потребители". Направете бележка за това число.
- Затворете прозореца Get Info.
С всички записани цифри ги добавете, като използвате следната формула:
(2x използвано стартово дисково пространство) + използвано второстепенно устройство + Размер на папката на потребителите.
Сега имате добра представа за минималния размер на резервната ви машина Time Machine. Не забравяйте, че това е само предполагаем минимум. Можете да отидете по-големи, което ще позволи запазването на повече резервни копия на Time Machine. Можете също така да отидете малко по-малко, но не по-малко от 2 пъти използваното място на стартовото устройство.
03 от 05Направете резервно копие на вашия Mac: Използване на Time Machine

Сега, когато знаете предпочитания минимален размер за външния твърд диск, вие сте готови да настроите Time Machine. Започнете, като се уверите, че външното устройство е налично за вашия Mac. Това може да означава включване в локална външна среда или настройка на NAS или Time Capsule. Не забравяйте да следвате инструкциите, предоставени от производителя
Повечето външни твърди дискове са форматирани за използване с Windows. Ако това важи с вашето, ще трябва да го форматирате, като използвате Disk Utility на Apple. Можете да намерите инструкции в статията "Форматирайте твърдия диск с помощта на помощната програма за дискове".
Конфигуриране на машината за време
След като вашият външен диск се форматира правилно, можете да конфигурирате Time Machine да използва устройството, като следвате инструкциите в статия "Time Machine: Backup Your Data Has Never Ever Easy".
Използване на машина за време
Веднъж конфигуриран, Time Machine ще се погрижи за себе си. Когато вашият външен диск се запълни със записи, Time Machine ще започне да презаписва най-старите резервни копия, за да се гарантира, че има място за текущите данни.
С "минималния размер на данните за двама потребители", който предлагаме, Time Machine трябва да може:
- Часови резервни копия за последните 24 часа.
- Ежедневни архиви за последния месец.
- Седмични архиви за последните 1 до 6 месеца, в зависимост от размера на устройството.
Направете резервно копие на вашия Mac: клонирайте стартиращия диск с SuperDuper

Time Machine е страхотно решение за архивиране, което силно препоръчвам, но не е краят - всичко за архивиране. Има няколко неща, които не са предназначени да правят това, което искам в моята стратегия за резервно копиране. Най-важното от тях е да имам bootable копие на стартиращия диск.
Разполагането на bootable копие на стартиращия ви диск се грижи за две важни нужди. Първо, като може да заредите от друг твърд диск, можете да извършвате рутинна поддръжка на нормалното стартиране. Това включва проверка и поправяне на незначителни дискови проблеми, нещо, което правя редовно, за да осигуря стартиращо устройство, което работи добре и е надеждно.
Другата причина да имате клонинг на стартовото ви устройство е за спешни случаи. От личен опит знам, че нашият добър приятел Мърфи обича да хвърля катастрофи върху нас, когато най-малко ги очакваме и най-малкото им можем да си позволим. Ако се окажете в ситуация, в която времето е от съществено значение, може би краен срок за изпълнение, може да не сте в състояние да отделите време, за да закупите нов твърд диск, да инсталирате OS X или macOS и да възстановите резервното копие на Time Machine , Вие пак ще трябва да направите тези неща, за да накарате Mac да работи, но можете да отложите този процес, докато приключите всички важни задачи, които трябва да завършите, като заредите от клонираното стартиращо устройство.
SuperDuper: Какво ви е нужно
Копие на SuperDuper. Споменах на първа страница, че можете да използвате любимото си приложение за клониране, включително Carbon Copy Cloner. Ако използвате друго приложение, помислете повече за това ръководство, отколкото за стъпка по стъпка.
Външен твърд диск, който е поне толкова голям, колкото текущото устройство за стартиране; 2012 и по-ранни потребители на Mac Pro могат да използват вътрешен твърд диск, но за най-гъвкавост и безопасност, външен е по-добър избор.
Използване на SuperDuper
SuperDuper има много привлекателни и полезни функции. Онова, от което се интересуваме, е способността му да направи клонинг или точно копие на стартово устройство. SuperDuper нарича това "Архивиране - всички файлове". Ще използваме и опцията за изтриване на целевото устройство, преди да се извърши архивирането. Правим това по простата причина, че процесът е по-бърз. Ако изтрием целевото устройство, SuperDuper може да използва функция за блокиране на копиране, която е по-бърза от копирането на файла с данни по файл.
- Стартирайте SuperDuper.
- Изберете стартовото устройство като източник "Копиране".
- Изберете външния твърд диск като дестинация "Копирай".
- Изберете "Backup - all files" като метод.
- Кликнете върху бутона "Опции" и изберете "По време на копиране да изтриете местоположението за резервно копиране и след това да копирате файлове от xxx", където xxx е стартовото устройство, което сте посочили, а резервното местоположение е името на резервното ви устройство.
- Кликнете върху "OK", след което върху "Копирай сега".
- След като създадете първия клонинг, можете да промените опцията Копиране на Smart Update, което само ще позволи на SuperDuper да актуализира съществуващия клонинг с нови данни - много по-бърз процес от създаването на нов клонинг всеки път.
Това е. За кратко време ще имате начален клонинг на стартовото устройство.
Кога да създадете клонинги
Колко често да създавате клонинги зависи от вашия работен стил и от колко време можете да си позволите клонирането да не е актуално. Създавам клонинг веднъж седмично. За други всеки ден, на всеки две седмици или веднъж месечно може да е достатъчен. SuperDuper има функция за график, която може да автоматизира процеса на клониране, така че не е нужно да си спомняте да го направите
05 от 05Архивирайте вашия Mac: Чувствайте се безопасни и сигурни

Личният ми процес на архивиране има няколко дупки, места, където специалистите по архивиране биха казали, че може да съм в опасност да не разполагам с надеждна гръбнака, когато имам нужда от нея.
Но това ръководство не е предназначено да бъде идеалният процес на архивиране. Вместо това, той трябва да бъде разумен метод за архивиране на персонални потребители на Mac, които не искат да похарчат много пари за резервни системи и процеси, но искат да се чувстват сигурни и сигурни. При най-вероятния тип откази от Mac, те ще имат достъпно за тях надеждно резервно копие.
Това ръководство е само началото, което четците на Mac могат да използват като отправна точка за разработване на собствен процес на резервно копиране.