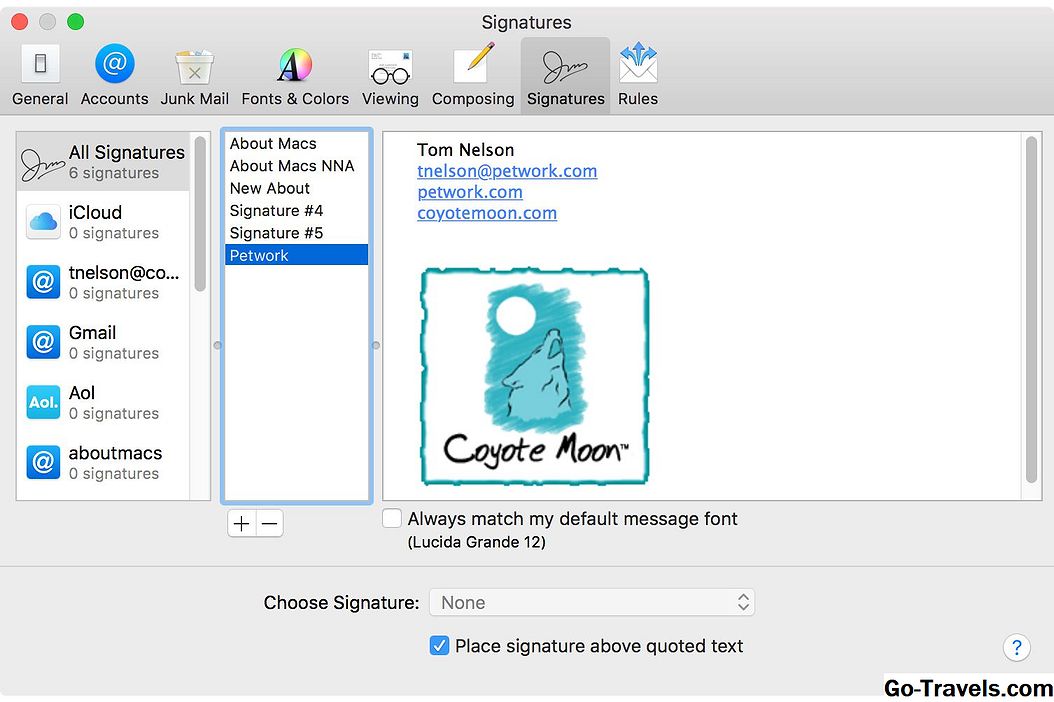Електронните подписи са лесен начин да покажете кои сте и дори да рекламирате вашия бизнес или продукт без много усилия във всеки един имейл. Емилният клиент на Mozilla Thunderbird улеснява прикачването на изображение към вашия подпис.
Доброто нещо за имейлите е, че можете да ги редактирате всеки път, когато съставяте ново съобщение. Това означава, че дори и да обичате снимката си, можете да я промените или да я премахнете за различни сценарии.
Добавете изображение към вашия подпис на Mozilla Thunderbird
С отворен и готов за работа Thunderbird, изпълнете следните стъпки:
-
Съставете ново празно съобщение, като използвате HTML форматиране.
Ако подписът вече се показва, когато пишете ново съобщение, просто изтрийте всичко в тялото на съобщението.
-
Изградете подписа по ваш вкус (включително всеки текст, който трябва да бъде включен) и използвайте Вмъкване> Изображение меню в рамките на съобщението за поставяне на картина в тялото. Преоразмеряване според нуждите.
Можете дори да свържете изображението към уебсайт. Щракнете двукратно върху снимката, за да направите това или, когато вмъкнете снимката, преди да щракнете върху нея ДОБРЕ, поставете URL в връзка раздела на Image Properties прозорец.
-
Достъп до Файл> Запазване като> Файл … опция от менюто.
Ако не виждате лентата с менюта, натиснете бутона Alt ключ.
-
Преди да запазите изображението, уверете се, че Запазване като тип опцията е настроена на HTML .
-
Изберете име за файла (като "signature.html") и кликнете върху него Запази за да го запазите някъде разпознаваем.
-
Затваряне на новото съобщение, което създадохте; не е нужно да запазвате черното.
-
достъп Инструменти> Настройки на профила от лентата с менюта (можете да натиснете бутона Alt ако не виждате менюто).
-
Кликнете върху имейл адреса в левия панел за всеки профил, който трябва да използва подписа на персонализиран имейл.
-
На дясната страница, към долната част на Настройки на профила прозорец, поставете кутия в опцията, наречена Прикрепете подписа от файл (текст, HTML или изображение):.
Тази опция незабавно ще деактивира всеки подпис, който е включен в секцията точно над тази опция. Ако искате да използвате текста от тази област, уверете се, че го копирате / поставите във файла с подпис отгоре и го запазете отново в HTML файла, преди да продължите.
-
Кликнете върху Избирам… бутона до тази опция, за да намерите и изберете HTML файла, запазен в стъпка 5.
-
Кликнете отворено за да изберете файла с подписа.
-
Кликнете Добре в Настройки на профила за да запазите промените.