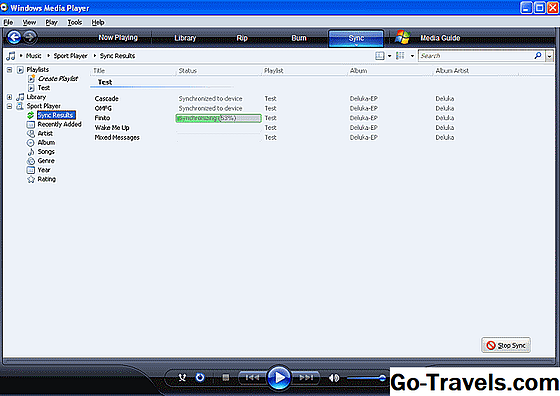Имена: "Windows Live Hotmail" не е горещо в традиционния смисъл, кой знае какво означава "жив" и Windows Live Hotmail не е само за Windows - това не е дори само за вашия браузър.
Като използвате POP интерфейса или инструменти като FreePOP (или MacFreePOP на Mac) и IzyMail, можете да изтегляте съобщения от вашия акаунт в Windows Live Hotmail в Mozilla Thunderbird, сякаш това е обикновен имейл акаунт.
Достъп до Windows Live Hotmail в Mozilla Thunderbird Използване на POP (лесно, но само в пощенска кутия)
За да добавите Windows Live Hotmail към Mozilla Thunderbird:
- Изберете Инструменти | Настройки на профила… от менюто в Mozilla Thunderbird.
- Кликнете Добавяне на профил… .
- Уверете се Имейл акаунт е избрано.
- Кликнете продължи .
- Поставете името си в Твоето име: област.
- Въведете вашия адрес на Windows Live Hotmail под Имейл адрес: .
- Кликнете продължи .
- Уверете се POP се избира под Изберете вида входящ сървър, който използвате.
- Въведете "pop3.live.com" (с изключение на кавичките) в Входящ сървър: .
- Кликнете продължи .
- Въведете пълния си адрес в Windows Live Hotmail (включително "@ hotmail.com", "@ live.com" и т.н.) под Входящо потребителско име: .
- Въведете пълния си адрес на Windows Live Hotmail под Изходящо потребителско име: както и.
- Кликнете продължи .
- Кликнете продължи отново.
- Кликнете Свършен .
- Сега отидете на Настройки на сървъра категория на профила, наречен след имейл адреса ви в Windows Live Hotmail.
- Уверете се SSL се избира под Използвайте защитена връзка: .
- Проверете дали е въведено "995" под Порт: .
- Отидете Изходящ сървър (SMTP) в списъка със сървъри.
- Кликнете Добавяне … .
- Въведете "Windows Live Hotmail" под Описание: .
- Въведете "smtp.live.com" под Име на сървъра: .
- Потвърдете "25" се вписва под Порт: .
- Ако срещнете проблеми при изпращане на поща, опитайте вместо това "587".
- Уверете се Използвайте име и парола е проверена.
- Въведете пълния си адрес в Windows Live Hotmail (отново с "@ hotmail.com" и т.н.).
- Уверете се TLS се избира под Използвайте защитена връзка .
- Кликнете Добре .
- Върнете се в корена на профила си в Windows Live Hotmail.
- Уверете се, че "Windows Live Hotmail - smtp.live.com" е избран под Изходящ сървър (SMTP) .
- Кликнете Добре .
Достъп до безплатен Windows Live Hotmail в Mozilla Thunderbird чрез FreePOPs (достъп до произволни папки)
За да настроите безплатен профил в Windows Live Hotmail в Mozilla Thunderbird с помощта на FreePOPs или MacFreePOPs:
- Инсталирайте FreePOPs или MacFreePOPs и се уверете, че тече.
- Изберете Инструменти | Настройки на профила… от менюто в Mozilla Thunderbird.
- Кликнете Добавяне на профил… .
- Уверете се Имейл акаунт е избрано.
- Кликнете продължи .
- Въведете името си под Твоето име: .
- Въведете вашия адрес на Windows Live Hotmail под Имейл адрес: .
- Кликнете продължи .
- Уверете се POP се избира под Изберете вида входящ сървър, който използвате.
- Въведете "localhost" (с изключение на кавичките) в Входящ сървър: .
- Решете дали искате вашият акаунт в Windows Live Hotmail да използва отделен Входящи , Чернови и други папки или се показват под Местни папки .
- Кликнете продължи .
- Въведете пълния си адрес на Windows Live Hotmail под Входящо потребителско име: .
- Кликнете продължи .
- Сега кликнете Свършен .
- Отидете на Настройки на сървъра категорията на профила, наречен след вашия адрес на Windows Live Hotmail.
- Въведете "2000" (с изключение на кавичките) в Порт: .
- Ако Mozilla Thunderbird не е избрал сървъра за изходяща поща по подразбиране за акаунта в Windows Live Hotmail или ако искате да го промените:
- Отворете корена на акаунта в Windows Live Hotmail.
- Изберете желания акаунт под Изходящ сървър (SMTP): .
- За да добавите нов сървър за изходяща поща - не можете да изпращате поща през FreePOP, но можете да използвате друг безплатен имейл акаунт, например Gmail или AIM Mail - отидете на Изходящ сървър (SMTP) категория и кликнете Добавяне … .
- Кликнете Добре .
Като промените потребителското име, можете да изтегляте поща от всяка папка на Windows Live Hotmail (не само от Входящи ).
Свободен Windows Live Hotmail в Mozilla Thunderbird Използване на IzyMail
За да настроите Windows Live Hotmail като IMAP акаунт, използвайки IzyMail:
- Уверете се, че вашият акаунт в Windows Live Hotmail или MSN Hotmail е регистриран в IzyMail.
- Изберете Инструменти | Настройки на профила… от менюто в Mozilla Thunderbird.
- Кликнете Добавяне на профил… .
- Уверете се Имейл акаунт е избрано.
- Кликнете продължи .
- Въведете името си под Твоето име: .
- Въведете вашия адрес на Windows Live Hotmail под Имейл адрес: .
- Кликнете продължи .
- Уверете се IMAP се избира под Изберете вида входящ сървър, който използвате.
- Въведете "in.izymail.com" (с изключение на кавичките) в Входящ сървър: .
- Кликнете продължи .
- Въведете пълния си адрес в Windows Live Hotmail ("[email protected]", за пример) в Входящо потребителско име: .
- Въведете пълния адрес на Windows Live Hotmail под Изходящо потребителско име: както и.
- Кликнете продължи .
- Въведете "Windows Live Hotmail (IzyMail)" под Име на акаунта: .
- Сега кликнете Свършен .
- Отидете Изходящ сървър (SMTP) в списъка с профили.
- Кликнете Добавяне … (до списъка с изходящи сървъри, не кликвайте Добавяне на профил… под списъка с профили).
- Въведете "Windows Live Hotmail (IzyMail)" под Описание: .
- Въведете "out.izymail.com" (с изключение на кавичките) в Име на сървъра: .
- Уверете се, че "25" е въведено под Порт: .
- Въведете пълния си имейл адрес в Windows Live Hotmail под Потребителско име: .
- Уверете се Не се избира под Използвайте защитена връзка: .
- Кликнете Добре .
- Отидете на Windows Live Hotmail (IzyMail) коренът на профила в списъка с профили.
- Изберете Windows Live Hotmail (IzyMail) при Изходящ сървър (SMTP): .
- Кликнете Добре .