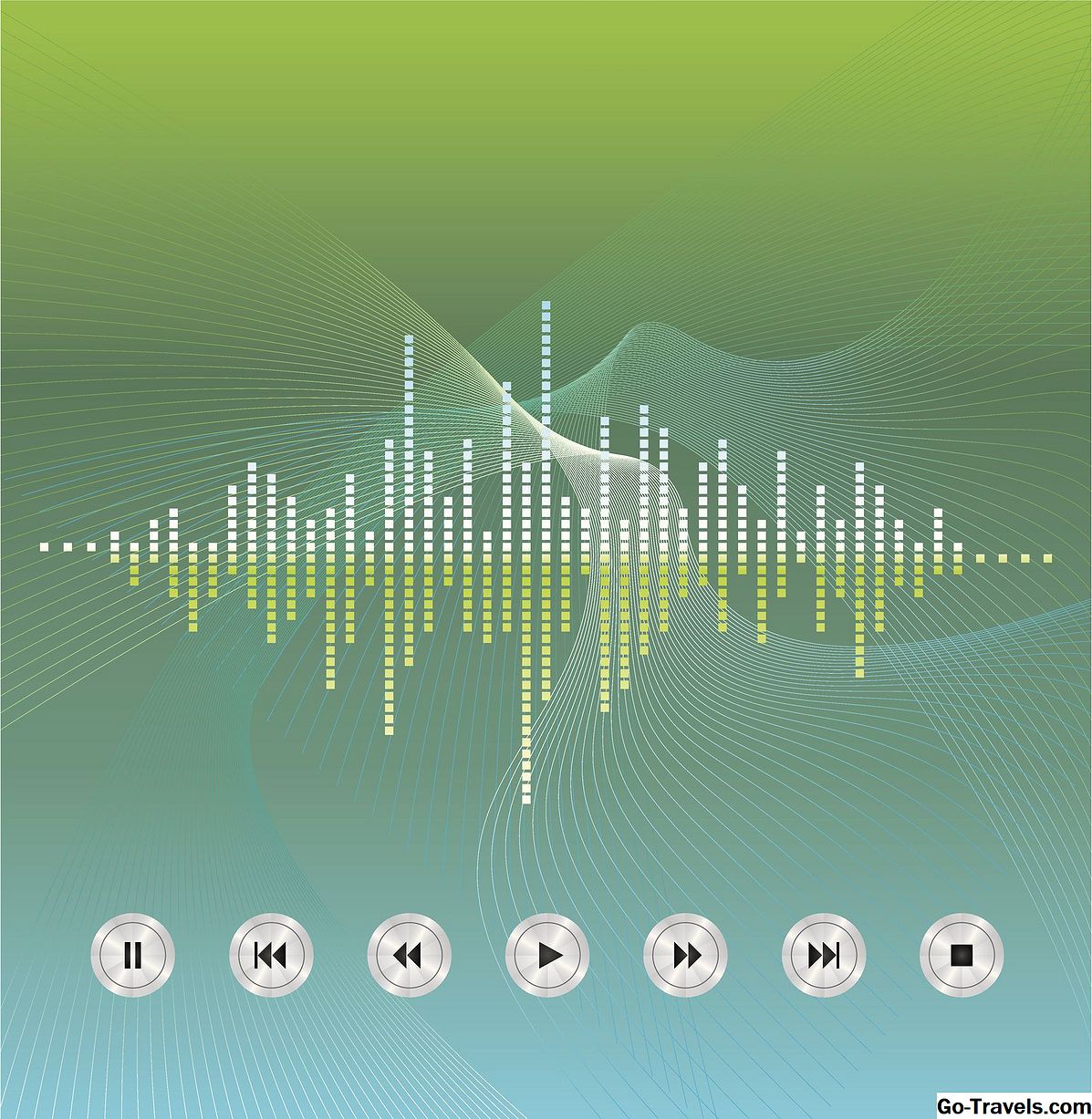Вероятно сте забелязали, че програмите на Microsoft Office съдържат списък Последно използвани, за да се улесни връщането към работата на вашите документи.
Но знаехте ли, че можете да персонализирате списъка с последните използвани файлове? Това е списък в задната част на някои програми на Microsoft Office. В по-новите версии на Office можете да посочите няколко предпочитания, което да улесни работата ви във файла. По-конкретно, можете да изчистите списъка, да промените колко елемента се показват в списъка, да запишете конкретен документ в списъка и други. Ето как.
-
Отворете програма на Office, като например Microsoft Word, Excel или PowerPoint.
-
Изберете досие > отворено като че ли започвате нов документ. Трябва да видите списък с наскоро използваните файлове. Отново това е нещо, което вероятно вече сте знаели, но има някои допълнителни начини да направите тази функция още по-полезна за вас.
-
За да персонализирате колко файла се показват в списъка Последни документи, изберетедосие > Настроики > напреднал > показ > Показване на този брой скорошни документи, В това поле можете да изберете колко искате и след това да въведете номера.
-
За да изчистите списъка с последните документи, просто задайте този номер на нула. В някои версии на Office можете да отидете и надосие > отворено , след което щракнете с десния бутон върху един от документите в списъка. ИзберетеИзчистване на незавързаните документи.
-
Прикрепването на файловете ви позволява да ги запазите, дори докато другите файлове минават през тях. Ако отворите куп файлове, но все пак често използвате такива, с които бихте искали бърз достъп, това може да бъде истинска помощ. За да поставите файл по ваш избор в списъка Recently Used Files, изберете досие > отворено > Задръжте курсора на мишката върху файла в списъка Последни документи > Кликнете върху иконата с мишката (това трябва да се вижда вдясно от името на файла).
-
За да отпуснете документ от списъка, кликнете пак върху иконата на игла, така че да се завърти обратно до незавързаната позиция (странично). Друга възможност е да кликнете с десния бутон върху записа в списъка и да изберете Освободете от списъка, Може да искате да отпуснете документите, ако наскоро използваният документ вече не е полезен или приложим, защото вече не е необходимо да работите с него.
Съвети:
- Pinning не е налице във всички версии на Office или във всички програми в пакета.
- Не забравяйте, че закрепените документи ще бъдат обозначени с икона на натискане на пин, която е вертикална. Незакрепените документи разполагат с хоризонтална икона на мишката.
- Ако кликнете с десен бутон на мишката върху даден документ, трябва да видите и негоКопиране на пътя в клипбордаособеност. Това се отнася до мястото, където документът е запазен на вашия компютър. Това е друг начин за бързо локализиране на файлове. С този подход можете да намерите документа, без да го отваряте, например.
- Ако изобщо не виждате списъка с последните файлове, можете да опитате този подход: намерете папката за автоматични местоназначения в системата на компютъра си, след което изтрийте файлове, по-големи от 1 MB. Ако не можете да намерите файлове, които са големи или имат други проблеми с този подход, проверете тази тема на форума за допълнителни подробности и помощ: Списък на последните документи, които не се показват.