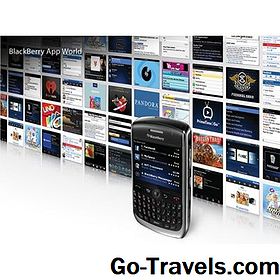Записвайте и споделяйте гласови бележки с Google Keep

Google Keep е по-малко известен продукт от Google и страхотен начин за създаване и споделяне на бележки, списъци, снимки и аудио. Това също е чудесно средство да ви помогне да останете организирани и предлага много чудесни начини да увеличите производителността си.
Google Keep е набор от инструменти за продуктивност, налични в едно приложение. Тя ви позволява лесно да създавате текстови или аудио бележки, както и да създавате списъци, да съхранявате вашите снимки и аудио, лесно да споделяте всичко, да налагате напомняния и да запазвате вашите идеи и бележки синхронизирани на всички устройства.
Една особеност, която е много полезна е способността да се създават гласови бележки. При натискането на бутон ще бъдете подканени да започнете да говорите, за да създадете гласова бележка. След това тази бележка се превежда в текст, когато я споделяте чрез текстово съобщение или имейл.
Възможността за получаване на гласова бележка чрез Google Keep е налице само чрез мобилното приложение.
02 от 02Записване и споделяне на гласова бележка
Сега, когато знаете основите, ето лесните инструкции как да записвате и споделяте гласова бележка чрез Google Keep:
- Посетете уеб сайта на Google Keep
- Кликнете върху или докоснете "Изпробвайте Google Keep"
- Изберете операционната си система: версия на Android, iOS, Chrome или уеб (можете да изтеглите няколко версии - например на телефона си и на компютъра си) и те ще се синхронизират автоматично, ако използвате едни и същи данни за вход в Google както за приложения). Не забравяйте, че можете да използвате функцията гласова бележка на мобилни устройства, така че не забравяйте да изберете Android или iOS, за да инсталирате приложението в своя мобилен телефон Google или Apple.
- Следвайте подканите, за да инсталирате приложението. След като бъде инсталиран, отворете го. Ако имате повече от един профил в Google, ще бъдете подканени да изберете кой профил искате да използвате с Google Keep.
- След като сте влезли в профила си, имате достъп до всички функции на Google Keep.
- За да създадете гласова бележка, докоснете иконата на микрофон в долната дясна част на екрана. Може да бъдете подканени да разрешите на Google достъп до микрофона на вашия мобилен телефон.
- Щом докоснете иконата на микрофон, ще се появи екран, който съдържа иконата на микрофон, заобиколена от червен кръг, и появата, че е пулсираща. Това означава, че микрофонът е готов за работа и че можете да започнете да говорите, за да запишете вашето съобщение. Продължете да записвате съобщението си.
- Записът ще приключи автоматично, когато спрете да говорите. След това ще получите екран, който съдържа текста на вашето съобщение заедно с аудио файл. На този екран ще имате възможност да изпълнявате различни функции:
- Докоснете в областта за заглавие, за да създадете заглавие за бележката си
- Кликването върху бутона "плюс" в долната лява част предлага опции за:
- Направи снимка
- Изберете изображение
- Показва се текстови полета, което ви позволява да превърнете съобщението във формат на списъка
- В долния десен ъгъл ще видите икона с три точки. Докосването на тази икона показва следните опции: Изтриване на бележката ви; Направете копие на бележката си; Изпратете бележката си; Добавете сътрудници от контактите си в Google, които могат да добавят и модифицират вашите съобщения, и Изберете цветен етикет за вашата бележка, за да ви помогне да останете организирани
Докоснете "Изпращане на бележката", за да я споделите. След като го направите, ще получите всички стандартни опции от мобилното си устройство, включително изпращане на бележката си чрез текстово съобщение, по електронна поща, споделянето му в социална мрежа и качването му в Google Документи, сред другите опции. Обърнете внимание, че когато споделяте бележката си, получателят ще получи текстова версия на бележката.