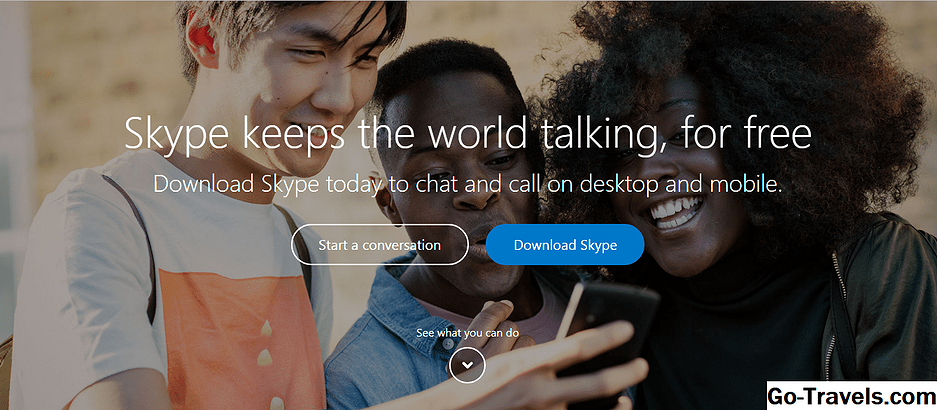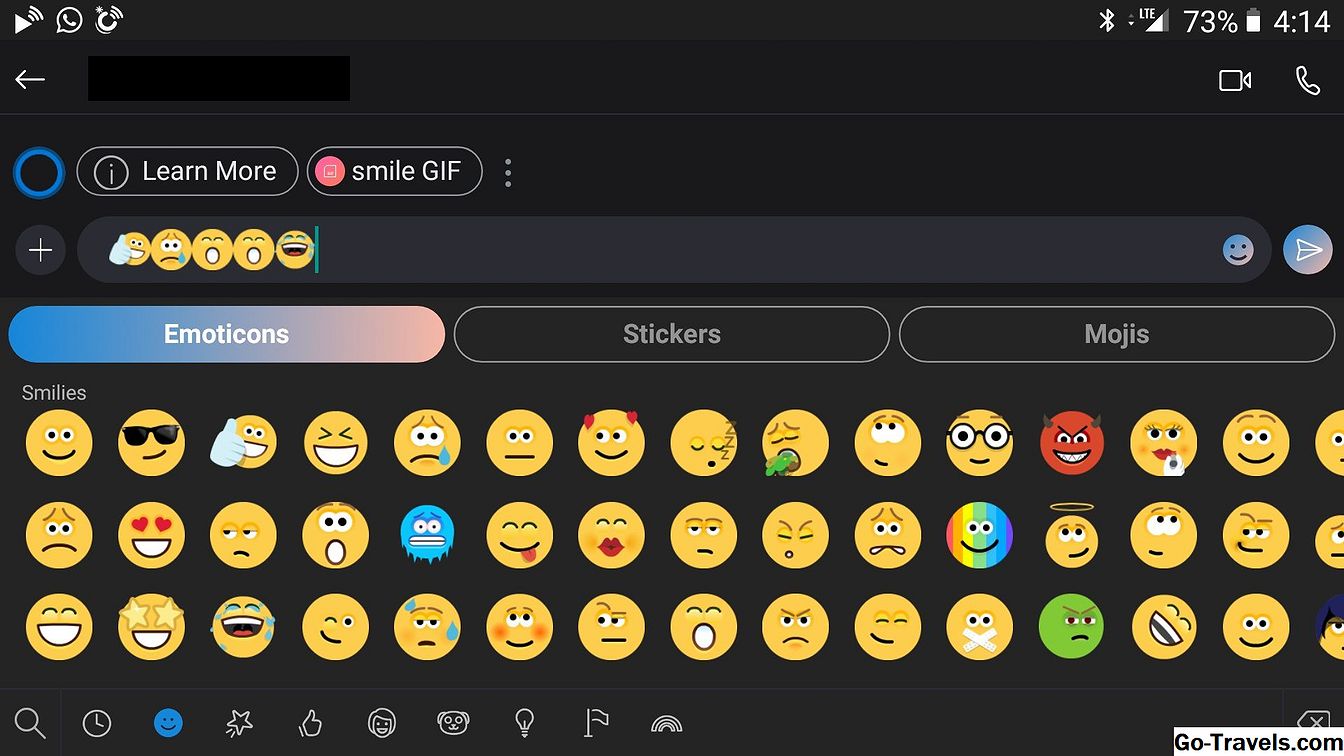Голяма част от по-новите модели на Chromebook могат да изпълняват приложения, намиращи се в Google Play Магазин, като отварят широка гама от функции, които преди това не са били налице в Chrome OS. Един от най-популярните приложения е Skype, който ви позволява да комуникирате онлайн чрез гласов, видео и текстов чат.
За съжаление, това не важи за много по-стари Chromebook, където поддръжката на приложения за Google Play не винаги е налице. Ако вашият конкретен модел попада в тази категория, има решение, което ще ви позволи да поставяте аудио и видео повиквания чрез вашата уеб камера и микрофон чрез базирания на браузъра интерфейс на Skype. Въпреки че не разполага с всички камбани и свирки, които се намират в приложението Skype, тази алтернатива в мрежата все още изпълнява задачата, като идва много близо до имитирането на настолния опит.
За да разберете дали вашият конкретен модел на Chromebook поддържа приложения на Google Play, направете следните стъпки.
- Кликнете върху снимката на потребителя, която обикновено се намира в долния десен ъгъл на екрана.
- Когато се появи прозорецът за изскачащи прозорци, кликнете върху Настройки икона - представлявана от зъбна предавка.
- Chrome OS Настройки Сега интерфейсът трябва да се показва. Превъртете надолу и потърсете секция с етикет Google Play Магазин , Ако не можете да намерите този раздел, това вероятно означава, че моделът ви на Chromebook не поддържа приложения в Google Play Магазин и ще трябва да опитате алтернативния метод, който ще намерите по-късно в тази статия.
- Ако намерите този раздел и той вече не е активиран, активирайте го, като изберете ВКЛЮЧИ и се съгласявате с Общите условия на Google Play, когато получите подкана.
Използване на приложението Skype на вашия Chromebook

Ако вашият Chromebook поддържа приложения в Google Play Магазин, инсталирането на Skype е начинът да отидете. Пълното приложение включва всичко, което Skype може да предложи, всичко това в удобен за потребителя интерфейс.
- Отворете браузъра си Chrome и отворете страницата на Skype в Google Play Магазин.
- Кликнете върху ИНСТАЛИРАЙ бутон.
- Ще се покаже лента за напредъка, която подробно описва състоянието на процеса на изтегляне на файлове. След като бъде завършен, Skype ще бъде инсталиран автоматично.
- След като инсталацията приключи, изберете OPEN бутон.
- Skype вече ще се стартира и ще ви подкани да влезете или да се регистрирате за сметка. За да използвате Skype по всяко време напред, кликнете върху Launcher в долния ляв ъгъл на екрана и изберете иконата на приложението.
При първото влизане в Skype ще бъдете запитани дали искате приложението да бъде достъпно за вашите контакти. Това е по избор и можете да продължите, като кликнете върху или DENY или ПОЗВОЛЯВА бутон. Ще ви бъдат зададени и няколко други въпроса, свързани с разрешението, включително следните - всеки от които е придружен от a DENY и ПОЗВОЛЯВА бутон.
- Да разрешите ли Skype да управлява и да осъществява телефонни обаждания?
- Да разрешите ли Skype да има достъп до снимки, медии и файлове на вашето устройство?
- Да се разреши на Skype да записва аудио?
- Да позволим на Skype да прави снимки и да записва видео?
Отговорите ви на тези въпроси ще определят какви възможности ще има приложението, като например осъществяването на видеообаждания чрез уебкамерата на вашия Chromebook. Ако сте избрали да откажете определен достъп и се опитате да използвате функционалността, която го изисква, ще бъдете попитани още веднъж за изричното си разрешение, когато направите опит.
Използване на уеб базираната версия на Skype на вашия Chromebook

Ако вашият модел на Chromebook не може да се възползва от приложенията в Google Play, уеб базираната версия на Skype определено е уважавана алтернатива. Оттук можете да получите достъп до всички комуникационни методи, които приложението предлага.
- Отворете браузъра си Chrome и отидете на web.skype.com.
- Сега ще бъдете помолени да влезете в Skype или да се регистрирате за безплатен акаунт.
- След като успешно сте влезли в профила си, ще получите Skype интерфейс, който не е различен от този в приложенията. Оттук можете да инициирате телефонни обаждания, видеоразговори и / или текстови разговори, както и достъп до съхранени контакти. Можете също да изпращате и получавате заявки за контакт до и от членове на семейството, приятели или колеги.
- Както е случаят с приложението Skype, са необходими някои разрешения за използване на уеб камерата, микрофона, файловата система и др. Основната разлика е, че в този случай браузърът Chrome ще иска разрешението, а не самото приложение. Ако например опитате да осъществите видеообаждане, браузърът ще поиска разрешение да използва както фотоапарата на вашия Chromebook, така и вградения му микрофон, който ще трябва да разрешите, ако желаете да завършите желаната връзка.