Крайъгълният камък на изживяването в Smart TV е гледането на телевизионни предавания, филми и друго съдържание чрез процеса на поточно предаване по интернет; поточното съдържание е достъпно чрез приложения. Почти всички Smart телевизори имат селекция от предварително заредени приложения, но повечето Smart TV позволяват на зрителите да добавят повече.
Точните стъпки, необходими за добавяне на повече приложения към Smart TV, може да варират от марка до марка или модел от модел в марка. Може да има и леки промени в екранното меню на менюто от година на година. Ето някои примери, които може да срещнете.
Samsung
Ако не виждате приложение на началната страница на Samsung Smart TV (известен още като Smart Hub), до което искате да получите достъп, то може да е налице чрез Samsung Apps Store.
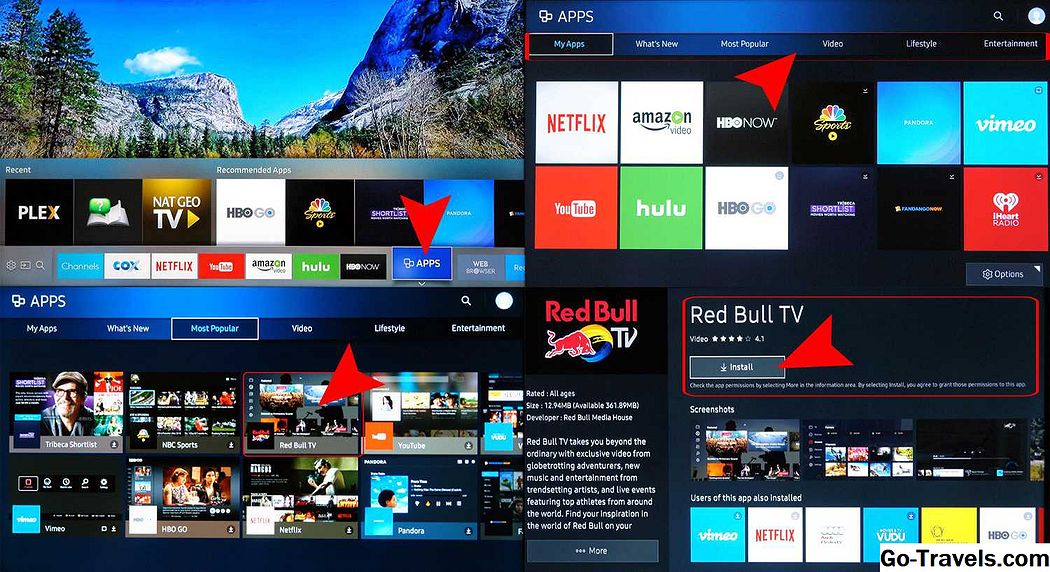
За да разберете дали приложението е налично и след това го добавете, направете следното:
Забележка: Уверете се, че сте настроили акаунт на Samsung. Това може да стане чрез телевизора Системни настройки.
- Ако имате профил в Samsung, щракнете върху Apps в лентата с менюта. Това ще ви отведе до Моите приложения който показва всички предварително заредени приложения, както и достъп до приложения в други категории, като "Какво е новото", "Най-популярни", Видео, Лайфстайл и Забавления.
- Ако виждате приложение, което не е в него Моите приложения, но би искал да го добави, изберете иконата за това приложение. Това ще ви отведе до страницата за инсталиране на приложението, която също така предоставя информация за това, какво прави приложението, както и някои примерни екранни снимки, показващи как работи приложението.
- Ако не виждате приложението, което искате в официалните обяви, можете да видите дали е налице в магазина на Samsung Apps с помощта на Търсене особеност. За да търсите приложение, изберете лупа който се намира в горния десен ъгъл на някое от екранните менюта на приложението.
- След като намерите желаното приложение, изберете Инсталирай.
След като инсталирате приложението, ще бъдете подканени да го отворите. Ако не искате да отворите приложението, просто го оставете от менюто и го отворете по-късно Моите приложения.
Забележка: Ако притежавате Samsung Smart TV от 2014 или по-ранна година на модела, системата на екранното меню може да изглежда различно; може да има и варианти в стъпките, използвани за добавяне на приложения.
LG
Интелигентните телевизори на LG използват платформата WebOS, която включва управление на приложения. Точно както при много смарт телевизори, LG включва пакет от предварително инсталирани приложения за стрийминг.

За да сте сигурни, че можете да изтеглите допълнителни приложения, трябва да създадете Сметка LG, Ето стъпките:
- отворено Меню Начало.
- Изберете Настройки; тя изглежда като съоръжение и обикновено се намира в горния десен ъгъл на екрана.
- Отидете Общ.
- Изберете Управление на профила.
- Изберете Създай акаунт.
- Следвайте стъпките за настройка на профила както се изисква (имейл адрес, парола и т.н.).
- Изберете Добре.
- Проверете имейла си за известие за потвърждение на профила.
Ето необходимите стъпки за инсталиране на приложения:
- Натисни У дома бутон на дистанционното управление
- хвърлям Съхранение на съдържание в LG
- Изберете an Категория за приложения или да търсите приложение.
- Изберете приложение които искате да изтеглите.
- Изберете Инсталирай.
- Тук ще видите цената вместо Инсталирай ако приложението не е безплатно.
- Изберете Добре когато бъдете подканени. Това ще започне инсталирането на приложението.
След като приложението завърши изтеглянето, можете да го стартирате незабавно или да получите достъп до него по-късно Моите приложения.
Vizio
В зависимост от това дали вашият телевизор Vizio включва платформата SmartCast или Internet Apps / Apps +, определя как можете да добавяте приложения в допълнение към основните приложения, които са предоставени. Ето кратка версия за това как да добавите приложения към двата вида телевизори Vizio Smart.

SmartCast
На телевизорите на Vizio SmartCast приложенията не се добавят към телевизора, а към съвместим мобилен телефон или таблет и след това се прехвърлят на телевизора по подобен начин, какъвто бихте използвали, ако използвате устройство Chromecast.
Ето как да добавите приложения:
- С помощта на мобилното си устройство отидете на Google Play Магазин или Apple App Store
- Изберете налична Приложение, активирано за Chromecast.
- кран Инсталирай.
- Веднъж инсталиран, приложението вече е част от избора ви за гласове.
За да видите съдържанието от приложението на телевизора си, го качете от мобилното си устройство. телевизорът SmartCast автоматично ще открие канала и ще го покаже.
Интернет приложения / приложения +
Ако вашият телевизор Vizio включва Invisio Internet Apps (VIA) или Vizio Internet Apps + (VIA +), вместо SmartCast, приложенията могат да се добавят директно към телевизора, като се използват наличните опции, предоставени от Vizio и в някои модели чрез Google Play Магазин.
Ето стъпките:
- Изберете V бутона на вашето дистанционно управление Vizio, за да отворите Меню "Приложения".
- Изберете една от App Store (Препоръчани, Последни, Всички приложения или Категории).
- Маркирайте приложението или съответно приложенията които искате да добавите, които още не са в списъка ви.
- За телевизори, които имат VIA, натиснете Добре и отидете Инсталирай приложението, След инсталирането на приложението той ще бъде добавен към избора ви за гледане.
- За телевизори, които имат VIA +, натиснете и задръжте Добре докато приложението не бъде добавено към Моите приложения списък.
- Изберете приложението, за да го гледате.
Телевизори с вграден Chromecast
Въпреки че Визио включва Chromecast в своята платформа SmartCast, има и други телевизори, които имат ChromeCast Built-in като основна платформа за приложения за стрийминг приложения. Те включват избрани модели от Haier, JVC, LeECO, Philips, Polaroid, Sharp, Skyworth, Soniq, Sony и Toshiba.

Стъпките, използвани за добавяне на повече приложения към телевизор с вграден Chromecast, са подобни на тези за телевизорите на Vizio SmartCast, макар и без допълнителните функции, които Визио предлага.
- Отидете на Google Play Магазин или Apple App Store.
- Изберете налична Приложение с възможност за работа с Chromecast.
- кран Инсталирай и изчакайте процесът на изтегляне и инсталиране да приключи.
- Веднъж инсталиран, можете да прехвърляте съдържание от приложението директно на вашия телевизор от вашия смартфон.
Телевизори с Android
Има избрани телевизори от Element, Hisense, LeECO, Sharp, Sony, Toshiba и Westinghouse , които включват операционната система Android TV.

Ето стъпките за добавяне на приложения в Android TV.
- От началния екран на Android TV превъртете надолу до Редактиране на приложения или Секция "Приложения" на телевизионния екран.
- Изберете Google Play Магазин.
- За да намерите приложения (или игри), можете да сърфирате, да търсите или да изберете Получите повече.
- Изберете желаното приложение; може да бъдете подканени да ударите приемам.
- Изберете Инсталирай.
- Ако приложението изисква плащане, ще бъдете подканени да предоставите информация за плащането.
- Веднъж инсталиран, можете да стартирате приложението директно или от началния екран на Android TV, както е удобно.
Забележка: Някои телевизори с Android също включват вграден Chromecast, който предоставя втора възможност за достъп и добавяне на приложения за стрийминг.
Roku TVs
Roku TV е този, който има вградена в телевизора операционна система Roku, което означава, че не е нужно да свързвате външен рок радиоканал или кутия Roku към телевизора, за да имате достъп и да управлявате приложения за стрийминг. Roku се отнася до приложения, които предоставят видео и аудио съдържание като канали. Помощни програми, като продуктивност или функциониране на мрежата, се наричат приложения. Roku телевизорите имат един и същ интерфейс на менюто като други устройства за поточно предаване на Roku.
Телевизионните марки, които предлагат тази система на избрани модели, включват Element, Hisense, Hitachi, Insignia, Philips, RCA, Sharp и TCL.

Ето как да добавите канал Roku с помощта на дистанционното на телевизора:
- Натисни У дома бутон.
- Изберете Поточни канали; това ще отвори Roku Channel Store.
- Изберете една от Категории канали.
- Изберете Канал, който искате да добавите.
- Изберете Добавяне на канал да започне изтеглянето и инсталирането.
Когато инсталацията приключи, можете да отворите приложението. Ако не го отворите по това време, то ще бъде последното вписване в списъка ви, където можете да го отворите по всяко време.
Можете също така да добавите канали, включително частни / скрити канали, които не са изброени в официалния канал, като използвате приложението Roku Mobile, компютър или лаптоп, след което те ще могат да гледат във вашия телевизор Roku.
Телевизиите с Fire Edition
Точно както има телевизори с вграден Roku, има някои телевизори, които имат вградена Amazon Fire TV функционалност. С други думи, можете да управлявате и добавяте приложения по същия начин, по който използвате Plug-in Amazon Fire TV стик или кутия.
Телевизионните марки, които предлагат тази система на избрани модели, включват Element, Toshiba и Westinghouse.

Процедурата за изтегляне и инсталиране на приложения е една и съща в Fire Edition TV, тъй като тя е за пожарна телевизия или кутия.
Използване на дистанционното на телевизора:
- Отидете на начална страница.
- Отидете Apps.
- Изберете категория приложения като TV / Филми.
- Изберете приложение, което искате да добавите.
- Изберете Изтегли или получавам, Ще се покаже допълнителна нотация, показваща изтеглянето на приложението.
След като приложението бъде изтеглено и инсталирано, ще има индикация, че можете да го отворите. Инсталираното приложение също ще бъде поставено Вашите приложения и Канали на началната страница.
Sharp Smart TV
Ако имате Sharp Smart TV, който не включва системата Roku, може да имате такъв, който има система AppsNOW или VEWD, известен преди като Opera TV.
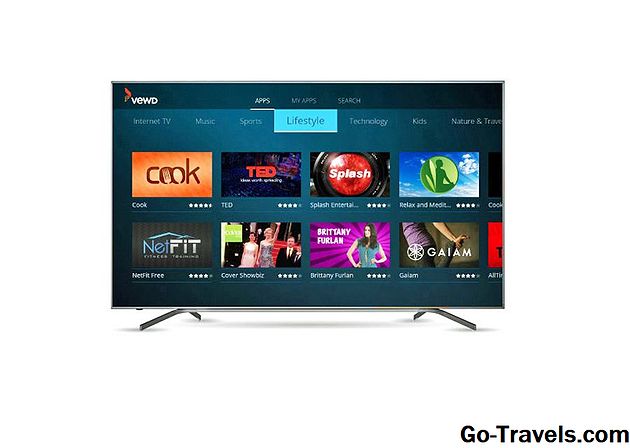
Инсталиране на приложение чрез AppsNOW.
- Натисни Apps бутон на дистанционното на вашия телевизор.
- Изберете AppsNOW на началния екран и натиснете Добре на вашето устройство за дистанционно управление.
- В горната част на екрана можете да изберете да прегледате всички налични приложения или да прегледате сортиран списък с наличните приложения в няколко категории, като например "Най-добри функции", "Филми и телевизия", "Музика и предавания", "Новини и време", "Лайфстайл" или "Игри".
- Изберете приложението, което искате да инсталирате.
- Натиснете Добре на вашето устройство за дистанционно управление, за да инсталирате приложението.
- След като бъде инсталиран, иконата за това приложение ще има отметка в горния ляв ъгъл.
Използване на VEWD Apps System
Приложенията в App Store VEWD са базирани на облак, така че те не се инсталират директно на телевизора. Вместо това ги избирате и отваряте за гледане. Ето стъпките:
- Натисни Apps бутон на дистанционното на вашия телевизор.
- Изберете VEWD Apps Store и натиснете Добре на дистанционното на вашия телевизор.
- В горната част на екрана можете да изберете да прегледате всички налични приложения или да прегледате сортиран списък с наличните приложения, групирани в категории като Нови, Популярни, Филми и Телевизионни серии, Игри, Интернет телевизия, Музика, Спорт, Лайфстайл, Технологии, Деца, Природа и пътуване, Новини и времето, Социални, Инструменти или Ремаркета.
- Ако знаете името на приложението, което искате да видите, можете да опитате да го търсите, въпреки че определени приложения може да не са налични. За да направите това, изберете Търсене от опциите, показани в горната част на екрана, и използвайте клавиатурата на екрана, за да въведете името на приложението.
- След като изберете или намерите приложението, натиснете Добре на вашето устройство за дистанционно управление отворете приложението.
- Можете да изберете да маркирайте приложение като предпочитано, за да го използвате удобно на следващия път, когато отворите VEWD App Store.
Забележка: По-старите телевизори Sharp Smart могат да имат платформата Android TV, която позволява инсталирането на допълнителни приложения чрез Google Play Магазин, както беше споменато по-рано в тази статия, или Smart Central, което е предварително заредена платформа за приложения, която зависи от актуализации от Sharp по отношение към всички добавени приложения.
Philips Net TV
Ако имате телевизор Philips, който се отличава с платформата Net TV, той може да има достъп само до предварително заредени приложения, някои от които се показват на началната страница или могат да бъдат достъпни от предварително избрана малка обява в Галерията на приложенията.

При тези модели Philips може периодично да добавя нови приложения чрез софтуерни актуализации. Има обаче някои модели, въведени през 2018 г. и по-късно, които могат да позволят добавянето на приложения чрез VEWD Apps Store, подобно на гореспоменатите телевизори Sharp. Също, всички Net TV телевизори на Philips поддържат излъчването на определени приложения от мобилен телефон; някои модели също включват вграден Chromecast. Обърнете се към ръководството на потребителя за подробности относно функциите на Net TV, налични за вашия конкретен модел.
Елемент Смарт ТВ
Ако имате телевизор с елемент Smart, който не разполага с вградена Fire TV или Roku TV, изборът на приложение е предварително зареден.

Текущият подбор се отнася за Netflix, YouTube, VUDU, Toon Goggles, Pandora и AccuWeather. Не можете да добавяте още приложения. За повече подробности, направете справка с ръководството за потребителя на телевизора.
Долния ред
Почти всички налични телевизори имат вградено ниво на интелигентни функции, което често включва предварително натоварена селекция от приложения за интернет стрийминг. В много случаи обаче имате и възможността да добавяте повече приложения към избора ви за гледане.
Въпреки че точната процедура за добавяне на приложения може да се различава, има някои важни неща за изтеглянето и инсталирането на приложения на интелигентна телевизия, за да имате предвид:
- Може да се наложи да настроите потребителски акаунт, за да инсталирате нови приложения.
- Типът и броят на наличните приложения може да варират в зависимост от марката или модела на Smart TV.
- Не всички приложения могат да се изтеглят безплатно; много от тях са, но все пак може да изискват такса за разглеждане или абонамент за достъп до съдържание.
- Някои платени приложения могат да предложат безплатен пробен период, след което автоматично ще бъдете таксувани периодично.
- Възможно е да има нужда от допълнителна настройка след изтеглянето и инсталирането на приложението, преди да можете да го използвате.
- Ако телевизорът ви не е активиран за 3D, няма да имате достъп до приложенията за стрийминг в 3D.
- Ако телевизорът ви не е активиран с 4K или ако имате 4K телевизор и скоростта на широколентовия достъп е твърде бавна, няма да имате достъп до 4K версията на приложенията, които предлагат тази опция за гледане.







