Споделяне на файлове - Конфигуриране на името на работната група на Mac
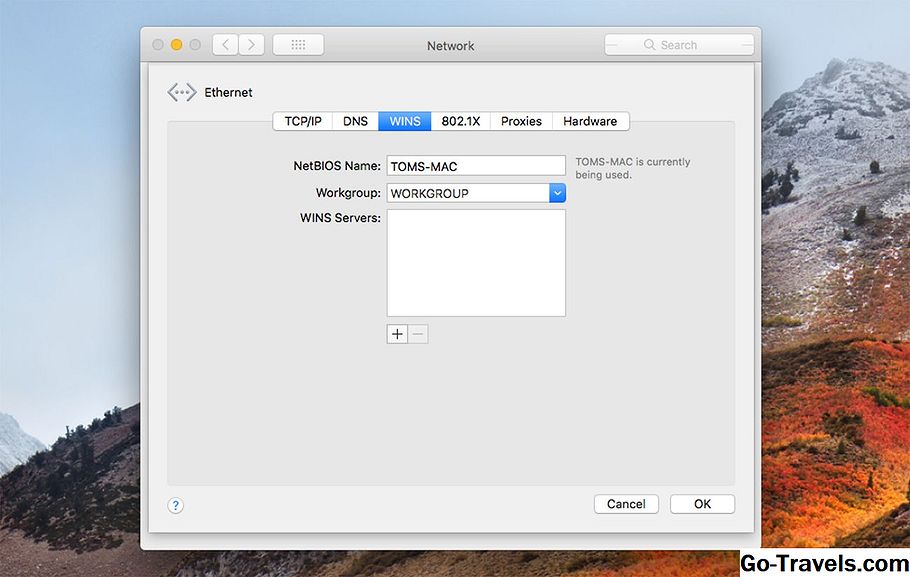
Както Mac, така и компютърът ви с Windows трябва да имат същото име на работната група, за да може споделянето на файлове да работи възможно най-лесно. Работната група е част от WINS (Windows Internet Naming Service), метод, който Microsoft използва, за да позволи на компютрите в същата локална мрежа да споделят ресурси.
За щастие за нас Apple включи поддръжка за WINS в OS X и MacOS, така че трябва само да потвърдим няколко настройки или да направим промяна, за да може двете системи да се видят взаимно в мрежата.
Това ръководство ще ви покаже как да настроите имената на работни групи както на Mac, така и на компютъра. Въпреки че описаните стъпки са специфични за операционните системи OS X Mountain Lion и Windows 8, процесът е подобен за повечето версии на операционната система Mac с малко по-различно име на продукт, което се показва тук и там. Същото може да се каже и за Windows с няколко промени, въпреки че основната концепция остава от версия до версия. Можете да намерите конкретни инструкции за по-ранните версии на двете ОС в тези ръководства:
Споделете OS X Lion Files с Windows 7 компютри
Как да споделяте файлове на Windows 7 с OS X 10.6 (Snow Leopard)
Настройте името на работната група на вашия Mac
Apple зададе по подразбиране името на Workgroup на Mac, за да … чака … WORKGROUP. Това е същото име по подразбиране на работната група, зададено от Microsoft в операционната система Windows. Така че, ако никога не сте правили никакви промени в настройките по подразбиране за мрежови настройки на Mac или на компютъра си, тогава можете да пропуснете тази стъпка. Но аз предполагам да се оре, докато така или иначе, само за да потвърдите, че всичко е конфигурирано правилно. Това няма да отнеме много време и ще ви помогне да се запознаете малко с настройките на Mac и Windows.
Потвърдете името на работната група
- Стартирайте системните предпочитания, като изберете Системни предпочитания от менюто на Apple или като кликнете върху иконата System Preferences (Предпочитания за системата) в Dock.
- Когато се отваря прозорецът System Preferences, щракнете върху иконата Network (Мрежа), която се намира в секцията Internet & Wireless (Интернет и безжична връзка).
- В списъка на мрежовите портове вляво трябва да видите един или повече елементи със зелена точка до него. Това са вашите активни мрежови връзки. Можете да имате повече от един активен мрежов порт, но ние се занимаваме само с този, който е маркиран със зелена точка и е най-близо до горната част на списъка. Това е вашият мрежов порт по подразбиране; за повечето от нас ще бъде Wi-Fi или Ethernet.
- Маркирайте активния по подразбиране мрежов порт и след това кликнете върху бутона Разширени в долната дясна част на прозореца.
- В падащия лист, който се отваря, кликнете върху раздела WINS.
- Тук ще видите името на NetBIOS за вашия Mac, и по-важното, името на Workgroup. Името на работната група трябва да съответства на името на работната група на вашия компютър с Windows 8. Ако не е така, ще трябва да промените името на вашия Mac или името на вашия компютър.
- Ако името на работната ви група на Mac съответства на името на вашия компютър, то тогава всичко е настроено.
Промяна на името на работната група на вашия Mac
Тъй като текущите мрежови настройки на Mac са активни, ще направим копие от мрежовите настройки, ще редактираме копието и ще кажем на Mac да използва новите настройки. Като направите това по този начин, можете да поддържате мрежовата връзка, дори и докато редактирате настройките. Този метод също така предотвратява някои проблеми, които могат да възникнат понякога при редактиране на живи мрежови параметри.
- Отворете прозореца на предпочитанията за мрежата, както направихте в секцията "Потвърдете името на работната група" по-горе.
- В падащото меню Местоположение забележете името на текущото местоположение, което вероятно е Автоматично.
- Кликнете върху падащото меню Местоположение и изберете Редактиране на местоположенията.
- Ще се покаже списък с текущите местоположения в мрежата. Уверете се, че избраното от Вас име на местоположение е избрано (може да е единственият изброен елемент). Кликнете върху бутона за зъбно колело в долната част на прозореца и изберете Дублиране на местоположението. Новото местоположение ще има същото име като първоначалното местоположение, придружено от думата "копие"; например Автоматично копиране. Можете да приемете името по подразбиране или да го промените, ако предпочитате.
- Кликнете върху бутона Готово. Забележете, че падащото меню Местоположение показва името на новото ви местоположение.
- Кликнете върху бутона "Разширени" в долния десен ъгъл на екрана "Предпочитания за мрежа".
- В падащия лист, който се отваря, изберете раздела WINS. Сега, когато работим върху копие от настройките за местоположението си, можем да въведем новото име на работната група.
- В полето Workgroup въведете новото име на Workgroup. Не забравяйте, че трябва да е същото като името на работната група на вашия компютър с Windows 8. Не се притеснявайте за случая с буквите; независимо дали въвеждате малки или големи букви, Mac OS X и Windows 8 ще променят буквите с всички главни букви.
- Кликнете върху бутона OK.
- Кликнете върху бутона Прилагане. Вашата мрежова връзка ще бъде премахната, новото местоположение, което току-що създадохте с новото име на Workgroup, ще бъде заменено и връзката с мрежата ще бъде възстановена.
02 от 02
Настройте името на работната ви група за Windows 8

За да можете лесно да споделяте файлове между двете платформи, Вашият компютър с Windows 8 трябва да има същото име на работната група, като тази на Mac. Microsoft и Apple използват едно и също име по подразбиране Workgroup: WORKGROUP. Хванат, нали? Ако не сте направили промени в мрежовите настройки, можете да пропуснете тази страница. Но ви препоръчвам да го прочетете така или иначе, за да потвърдите, че името на работната група е конфигурирано правилно и да станете по-запознати с навигирането в настройките на Windows 8.
Потвърдете името на работната група в Windows
- Ако компютърът ви с Windows показва работния плот, кликнете върху иконата File Explorer в лентата на задачите, след което щракнете с десния бутон на мишката върху елемента Computer (в по-късните версии на Windows може да бъде наречен This PC) в страничната лента на прозореца File Explorer. Изберете Properties от изскачащото меню.
- Ако компютърът ви с Windows в момента показва началния екран, щракнете с десния бутон върху празен участък. Когато се отвори лентата на задачите, изберете Всички приложения. Щракнете с десния бутон на мишката върху Компютър или Този плот на компютъра и изберете Properties от лентата.
Независимо как се стига дотук, сега трябва да видите Desktop, като прозорецът System е отворен. В секцията Име на компютър, домейн и работна група ще видите текущото име на работната група. Ако е идентичен с името на работната група на вашия Mac, можете да пропуснете останалата част от тази страница. В противен случай следвайте инструкциите по-долу.
Промяна на името на работната група на Windows
- С отворения прозорец на системата щракнете върху бутона Промяна на настройките в секцията Име на компютъра, домейн и работна група.
- Ще се отвори диалоговият прозорец Свойства на системата
- Кликнете върху раздела Име на компютъра.
- Кликнете върху бутона Промяна.
- В полето Workgroup въведете новото име на Workgroup и след това кликнете върху бутона OK.
- След няколко секунди ще се отвори диалогов прозорец, който ви приветства с новата работна група. Кликнете върху OK.
- Сега ще ви бъде указано, че трябва да рестартирате компютъра, за да приложите промените. Кликнете върху OK.
- Затворете различните отворени прозорци и рестартирайте компютъра.
Какво следва?
Сега, когато сте сигурни, че вашият Mac, работещ с OS X Mountain Mountain Lion или по-късно, и вашият компютър, работещ под Windows 8 или по-нова версия, използва същото име на Workgroup, е време да преминете към конфигурирането на останалите опции за споделяне на файлове.
Ако планирате да споделяте файловете на Mac с компютър с Windows, идете в това ръководство:
Как да споделяте файлове с OS X планински лъв с Windows 8
Ако искате да споделите файловете си с Windows с Mac, погледнете:
Споделяне на файлове - Windows 8 към OS X Планински лъв
И ако искате да направите и двете, следвайте стъпките в двата горни ръководства.







