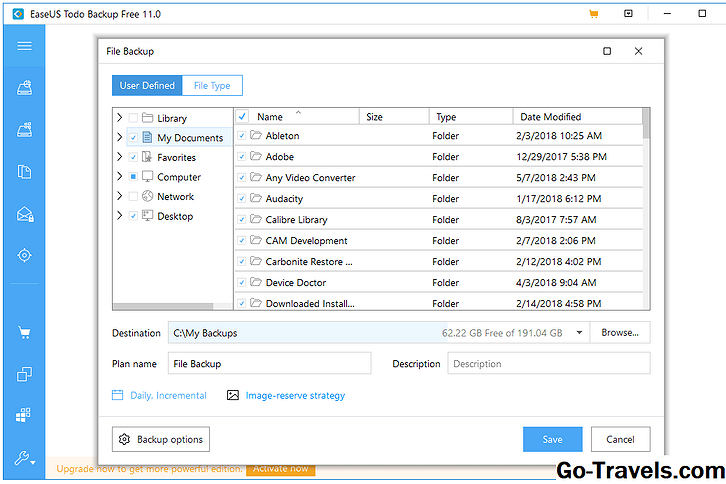Софтуер за отдалечен работен плот, по-точно наречен софтуер за отдалечен достъп или софтуер за дистанционно управление , позволява да управлявате дистанционно един компютър от друг. от дистанционно ние наистина имаме предвид дистанционно - можете да поемете мишката и клавиатурата и да използвате компютъра, който сте свързали, точно като вашия.
Софтуерът за отдалечен работен плот наистина е полезен за много ситуации, като помага на баща ви, който живее на 500 мили, да работи по компютърен проблем, отдалечено да администрира от вашия офис в Ню Йорк десетките сървъри, които пускате в един Сингапурски център за данни!
Като цяло отдалечният достъп до компютър изисква да се инсталира софтуер на компютъра, към който искате да се свържете, наречен домакин , След като това стане, друг компютър или устройство с правилните пълномощия, наречено клиент , може да се свърже с хоста и да го управлява.
Не позволявайте на техническите аспекти на софтуера за отдалечен работен плот да ви изплашат. По-добрите безплатни програми за отдалечен достъп, изброени по-долу, не изискват нищо повече от няколко кликвания, за да започнете - няма нужда от специални компютърни познания.
Remote Desktop също е истинското име на вградения инструмент за отдалечен достъп в операционните системи Windows. Той е класиран заедно с другите инструменти, но смятаме, че има няколко програми за дистанционно управление, които вършат по-добра работа.
01 от 13Отдалечени помощни програми

Какво ни харесва
-
Включва много инструменти за отдалечен достъп
-
Отлично за спонтанен и без надзор отдалечен достъп
-
Поддържа преносим режим
-
Не се нуждаят от промени в маршрутизатора
-
Безплатен за лична и бизнес употреба
-
Позволява ви да свързвате до 10 компютъра безплатно
Какво не ни харесва
-
Това може да доведе до объркване при създаването на програмата за първа употреба
-
Работи само на Windows
Remote Utilities е безплатна програма за отдалечен достъп с някои наистина страхотни функции. Тя работи чрез сдвояване на два отдалечени компютъра заедно с това, което те наричат "Интернет идентификатор". Можете да контролирате общо 10 компютъра с Remote Utilities.
Домакин
Инсталирайте част от Remote Utilities, наречена домакин на компютър с Windows, за да има постоянен достъп до него. Също така имате възможност просто да стартирате агент , който осигурява спонтанна поддръжка без инсталиране на нищо - дори може да бъде стартиран от флаш устройство.
На хост компютъра се дава интернет идентификатор, който трябва да бъде споделен, за да може даден клиент да осъществи връзка.
Клиентска страна
Най- Viewer Програмата се използва за свързване към софтуера на хоста или агента.
Преглеждащият може да бъде изтеглен сам или в Viewer + Host комбо файл. Също така можете да изтеглите преносима версия на Viewer, ако предпочитате да не инсталирате нищо.
Свързването на зрителя към хоста или агента се извършва без промяна на маршрутизатора, като препращане на портове, което прави настройването много лесно. Клиентът просто трябва да въведе идентификационния номер и паролата за интернет.
Има и клиентски приложения, които могат да се изтеглят безплатно за потребители на iOS и Android.
Могат да се използват различни модули от зрителя, така че да имате достъп до компютъра от разстояние, без дори да виждате екрана, въпреки че гледането на екрана определено е основната функция на Remote Utilities.
Ето някои от модулите Remote Utilities позволява: Отдалечено управление на задачите, прехвърляне на файлове, управление на захранването за дистанционно рестартиране или WOL, отдалечен терминал (достъп до Command Prompt), отдалечено стартиране на файлове, системна информация мениджър, текстов чат, и отдалечено гледане на уеб камера.
В допълнение към тези функции, Remote Utilities също така поддържа отдалечен печат и гледане на няколко монитора.
За съжаление, конфигурирането на Remote Utilities може да бъде объркващо за хост компютъра, тъй като има много различни опции.
Remote Utilities може да бъде инсталирана на Windows 10, 8, 7, Vista и XP, както и Windows Server 2012, 2008 и 2003.
Remote Utilities 6.9.4.0 Преглед и безплатен изтегляне
Продължете да четете по-долу
02 от 13UltraVNC

Какво ни харесва
-
Поддържа файлови трансфери
-
Можете да настроите персонализирани клавишни комбинации
-
Можете да изпращате съобщения за чат на отдалечения компютър
-
Позволява ви да се свързвате с отдалечен компютър чрез браузър, компютърна програма и мобилно приложение
Какво не ни харесва
-
Трябва да промените настройките на рутера, за да стартирате програмата
-
Не работи добре при поискване, спонтанен отдалечен достъп
-
Не може да се разпечата от разстояние
-
Не можете да включите компютъра дистанционно
-
Объркваща страница за изтегляне
Друга програма за отдалечен достъп е UltraVNC. UltraVNC работи малко като Remote Utilities, където a сървър и зрител се инсталира на два компютъра и зрителят се използва за управление на сървъра.
Домакин
Когато инсталирате UltraVNC, ще бъдете попитани дали искате да инсталирате Сървър , Viewer , или и двете. Инсталирайте сървъра на компютъра, към който искате да се свържете.
Можете да инсталирате UltraVNC сървъра като системна услуга, така че винаги да работи. Това е идеалната опция, така че винаги можете да осъществите връзка с клиентския софтуер.
Клиентска страна
За да осъществите връзка със сървъра UltraVNC, трябва да инсталирате частта Viewer по време на настройката.
След като конфигурирате пренасочването на портове във вашия маршрутизатор, ще имате достъп до сървъра UltraVNC от всяко място с интернет връзка - или чрез мобилно устройство, което поддържа VNC връзки, компютър с инсталиран Viewer или интернет браузър. Всичко, от което се нуждаете, е IP адресът на сървъра, за да осъществите връзката.
UltraVNC поддържа прехвърляне на файлове, текстов чат, споделяне на клипборда и дори може да стартира и да се свърже със сървъра в безопасен режим.
Страницата за изтегляне е малко объркваща - първо изберете най-новата версия UltraVNC и след това изберете 32-битовия или 64-битов инсталационен файл, който ще работи с вашето издание на Windows.
Потребителите на Windows 10, 8, 7, Vista, XP и Windows Server 2012, 2008 и 2003 могат да инсталират и използват UltraVNC.
UltraVNC 1.2.2.3 Преглед и безплатен изтегляне
Продължете да четете по-долу
03 от 13Отдалечен работен плот на Chrome

Какво ни харесва
-
Позволява ви отдалечаване в компютъра дори когато потребителят не е влязъл
-
Инсталира се бързо
-
Има поддръжка за няколко монитора
-
Работи добре за отдалечен достъп без надзор и при поискване
-
Позволява ви отдалечаване в компютъра чрез приложение
-
Работи на Windows, MacOS и Linux
Какво не ни харесва
-
Основният компютър трябва да има инсталиран браузъра Chrome
-
Не може да се разговаря с отдалечения потребител
-
Не включва инструмент за прехвърляне на файлове
-
Дистанционното печатане не е разрешено
-
Много ограничени опции за клавишни комбинации
Chrome Remote Desktop е разширение за уеб браузъра на Google Chrome, което ви позволява да настроите компютър за отдалечен достъп от всеки друг компютър, работещ с Google Chrome.
Домакин
Начинът, по който това работи, е да инсталирате разширението в Google Chrome и след това да дадете разрешение за отдалечен достъп до него чрез персонален ПИН, който създавате сами.
Това изисква да влезете в профила си в Google, като например информацията за вход в Gmail или YouTube.
Клиентска страна
За да се свържете с браузъра домакин, влезте в отдалечения работен плот на Chrome чрез друг уеб браузър (той трябва да е Chrome), като използвате същите идентификационни данни за Google или използвате код за временен достъп, генериран от хост компютъра.
Тъй като сте влезли в профила си, можете лесно да видите другото име на компютъра, откъдето можете просто да го изберете и да започнете отдалечената сесия.
Не се поддържат функции за споделяне на файлове и чат в отдалечения работен плот на Chrome (само копиране / поставяне), каквито виждате с подобни програми, но е много лесно да се конфигурира и ви позволява да се свързвате с компютъра вашия уеб браузър.
Нещо повече, можете да използвате отдалечено устройство в компютъра, когато потребителят няма отворен Chrome или дори когато е напълно излезе от потребителския си профил.
Тъй като отдалеченият работен плот на Chrome работи изцяло в браузъра Google Chrome, той може да работи с всяка операционна система, която използва Chrome, включително Windows, Mac, Linux и Chromebook.
Chrome Remote Desktop 68.0 Ð Ðμвю и свободно изтегляне
04 от 13AeroAdmin

Какво ни харесва
-
Може да се инсталира като преносимо приложение
-
Безплатно за търговска и лична употреба
-
Работи веднага; не са необходими промени в рутера
-
Поддържа файлови трансфери
-
Може отдалечено да излезете и да рестартирате компютъра
-
Шифровани връзки
-
Идеален за спонтанен и без надзор достъп
Какво не ни харесва
-
Не поддържа чат
-
В безплатната версия времето за свързване е ограничено
-
Не може да се разпечата от разстояние
AeroAdmin е вероятно Най-лесният програма за използване за безплатен отдалечен достъп. Няма почти никакви настройки и всичко е бързо и до точката, която е идеална за спонтанна подкрепа.
Домакин
Просто отворете преносимата програма и споделете своя IP адрес или дадения идентификационен номер с някой друг. Така клиентският компютър ще знае как да се свърже с хоста.
Клиентска страна
Клиентският компютър просто трябва да стартира една и съща програма AeroAdmin и да въведе ID или IP адреса в своята програма. Можеш да избираш Само за преглед или Дистанционно преди да се свържете, а след това просто изберете Свържете да поискате дистанционно управление.
Когато хост компютърът потвърди връзката, можете да започнете да контролирате компютъра, да споделяте текста в клипборда и да прехвърляте файлове.
Страхотно е, че AeroAdmin е абсолютно безплатна както за лична, така и за търговска употреба, но е твърде лошо, че не е включена опция за чат.
Друга бележка, която трябва да се направи, е, че докато AeroAdmin е 100% безплатен, той ограничава колко часа можете да го използвате на месец.
AeroAdmin може да бъде инсталиран на 32-битови и 64-битови версии на Windows 10, 8, 7 и XP.
AeroAdmin 4,6 Преглед & Безплатно изтегляне
Продължете да четете по-долу
05 от 13Windows Remote Desktop

Какво ни харесва
-
Осигурява най-естествения и лесен за използване опит за отдалечен достъп
-
Не е необходимо изтегляне
-
Поддържа файлови трансфери
Какво не ни харесва
-
Работи само на Windows
-
Не всяка версия на Windows може да бъде отдалечена
-
Няма вградена способност за чат
-
Изисква да бъдат настроени промени в пренасочването на портове
Windows Remote Desktop е софтуер за отдалечен достъп, вграден в операционната система Windows. Не е необходимо допълнително изтегляне, за да се използва програмата.
Домакин
За да активирате свързването към компютър с помощта на отдалечен работен плот на Windows, трябва да отворите Свойства на системата настройки (достъпни чрез контролния панел) и позволяват отдалечени връзки през определен потребител на Windows през отдалечен раздел.
Ти правя трябва да настроите маршрутизатора си за пренасочване на портове, така че друг компютър да може да се свърже с него извън мрежата, но това обикновено не е толкова голямо, че е трудно да се завърши.
Клиентска страна
Другият компютър, който желае да се свърже с хостващата машина, трябва просто да отвори вече инсталирания Свързване с отдалечен работен плот софтуер и въведете IP адреса на хоста.
Можете да отворите Отдалечен работен плот чрез диалоговия прозорец Изпълнение (отворете го с Windows Key + R пряк път); просто въведете Mstsc команда да го стартира.
Повечето от другите софтуерни продукти в този списък имат характеристики, които Windows Remote Desktop не предлага, но този метод на отдалечен достъп изглежда най-естественият и лесен начин за управление на мишката и клавиатурата на отдалечен компютър с Windows.
След като конфигурирате всичко, можете да прехвърляте файлове, да печатате в локален принтер, да слушате аудио от отдалечения компютър и да прехвърляте съдържанието на клипборда.
Достъп до отдалечен работен плот
Windows Remote Desktop може да се използва в Windows от XP до Windows 10.
Въпреки това, въпреки че всички версии на Windows могат да се свързват с други компютри, които имат активирани входящи връзки, не всички версии на Windows могат да действат като хост (т.е. да приемат входящи заявки за отдалечен достъп).
Ако използвате a Home Premium версия или по-долу, вашият компютър може да действа само като клиент и поради това не може да бъде достъпен от разстояние (но все още може да има достъп до други компютри от разстояние).
Входящият отдалечен достъп е разрешен само Професионални, Предприятия, и краен версии на Windows. В тези издания други могат да бъдат отдалечени в компютъра, както е описано по-горе.
Друго нещо, което трябва да запомните, е, че отдалечен работен плот ще изгони потребителя, ако е влязъл, когато някой се свърже отдалечено с него. Това е много различно от всяка друга програма в този списък - всички останали могат да бъдат отдалечени в потребителски акаунт, докато потребителят все още активно използва компютъра.
06 от 13AnyDesk

Какво ни харесва
-
Създадохте ли лесен за запомняне псевдоним за отдалечени връзки
-
Поддържа както аудио, така и прехвърляне на файлове
-
Позволява ви да записвате отдалечената сесия
-
Връзките могат да бъдат конфигурирани така, че да благоприятстват качеството или скоростта
-
Актуализации на новите версии на софтуера автоматично
-
Работи на Linux, Windows и MacOS
-
Има налично мобилно приложение
Какво не ни харесва
-
Може първо да се объркате
-
Може да се ограничи времето за свързване или записите в адресната книга, защото има и платени версии на програмата
AnyDesk е програма за отдалечен работен плот, която можете да работите портативно или да инсталирате като обикновена програма.
Домакин
Стартирайте AnyDesk на компютъра, към който искате да се свържете и запишете AnyDesk-Адрес , или персонализиран псевдоним, ако е настроен.
Когато клиентът се свърже, хостът ще бъде помолен да разреши или забрани връзката и може също да контролира разрешенията, да разреши използването на звук, клипборда и възможността да блокира контрола на клавиатурата / мишката на хоста.
Клиентска страна
На друг компютър изпълнете AnyDesk и след това въведете AnyDesk-адреса или псевдоним на хоста в Отдалечено бюро част от екрана.
Ако безстепенният достъп е настроен в настройките, клиентът няма нужда да чака домакинът да приеме връзката.
AnyDesk автоматично актуализира и може да влиза в режим на цял екран, да балансира между качеството и скоростта на връзката, да прехвърля файлове и звук, да синхронизира клипборда, да записва отдалечената сесия, да изпълнява клавишни комбинации, да заснема екранни снимки на отдалечения компютър и да рестартира хоста компютър.
AnyDesk работи с Windows (10 до XP), MacOS и Linux.
AnyDesk 4.2.3 Преглед & Безплатно изтегляне
Продължете да четете по-долу
07 от 13RemotePC

Какво ни харесва
-
Много прост дизайн, който е лесен за разбиране
-
Прехвърлянията на файлове се поддържат
-
Потребителите могат да общуват помежду си по време на сесията
-
Работи на Windows и MacOS
-
Сесиите могат да се записват във видеофайл
-
Приложенията ви позволяват отдалечен достъп до компютър от мобилно устройство
Какво не ни харесва
-
Позволява ви да съхранявате информация за отдалечен достъп само за един компютър в даден момент
RemotePC, добро или лошо, е по-проста безплатна програма за отдалечен работен плот. Позволява ви само една връзка (освен ако не надстроите), но за много от вас, това ще бъде добре.
Домакин
Изтеглете и инсталирайте RemotePC на компютъра, който ще бъде достъпен от разстояние. Поддържат се Windows и Mac.
Споделете Идент. № на достъп и ключ с някой друг, за да имат достъп до компютъра.
Друга възможност е да създадете акаунт с RemotePC и след това да влезете в хост компютъра, за да добавите компютъра в профила си за по-лесен достъп по-късно.
Клиентска страна
Има два начина за достъп до хоста RemotePC от друг компютър. Първата е чрез програмата RemotePC, която инсталирате на компютъра си. Въведете компютъра на хост компютъра Идент. № на достъп и ключ за да се свържете и да контролирате хост, или дори само за прехвърляне на файлове.
Друг начин, по който можете да използвате RemotePC от гледна точка на клиента, е чрез приложението iOS или Android. Следвайте връзката за изтегляне по-долу, за да получите RemotePC инсталиран на мобилното си устройство.
Ще можете да получавате звук от отдалечения компютър, да записвате това, което правите във видеофайла, да имате достъп до няколко монитора, да прехвърляте файлове, да правите бележки, да изпращате клавишни комбинации и да чатите в чата. Някои от тези функции обаче не са налице, ако хост и клиентските компютри изпълняват различни операционни системи.
RemotePC ви позволява да имате само един компютър, който да е настроен в профила ви наведнъж, което означава, че не можете да поддържате списъка с компютри на отдалечено място, както можете с повечето от другите програми за отдалечен достъп в този списък.
Въпреки това, с функцията за еднократно достъп, можете да разполагате с отдалечен достъп до толкова компютри, колкото искате, просто не можете да запазите информацията за връзката към компютъра си.
Поддържат се следните операционни системи: Windows 10, 8, 7, Windows Server 2016, 2012, 2008 и Mac (10.9.5 Mavericks и по-нови).
RemotePC 7.6.5 Ð Ðμвю и свободно изтегляне
Не забравяйте, че безплатната версия на RemotePC ви позволява да следите само един компютър в профила си. Трябва да платите, ако искате да се задържите Идент. № на достъп на повече от един хост.
08 от 13Seecreen

Какво ни харесва
-
Много малък програмен файл, който е изцяло преносим
-
Един от най-добрите начини за получаване на незабавен отдалечен достъп при поискване
-
Позволява ви да споделяте целия работен плот или един прозорец на програмата
-
Поддържа гласов и текстов чат
-
Поддържа файлови трансфери
-
Работи на Windows, Linux и macOS
Какво не ни харесва
-
Не поддържа синхронизиране на клипборда
-
Когато записвате отдалечена сесия, създаденият видео файл не е в популярен, използваем формат
Seecreen (наричан по - рано Firnass ) е изключително малка (500 KB), но е мощна безплатна програма за отдалечен достъп, която е абсолютно перфектна за незабавна поддръжка по заявка.
Домакин
Отворете програмата на компютъра, който трябва да бъде управляван. След като създадете профил и влезете в профила си, можете да добавите други потребители към менюто чрез техния имейл адрес или потребителско име.
Добавянето на клиента в секцията "Без наблюдение" им позволява да получат без наблюдение достъп до компютъра.
Ако не искате да добавите контакта, можете все пак да споделяте самоличността и паролата с клиента, за да имат незабавен достъп.
Клиентска страна
За да се свържете с хост компютъра със Seecreen, другият потребител трябва да въведе идентификационния номер и паролата на хоста.
След като свържат двата компютъра, можете да започнете гласово повикване или да споделите своя екран, отделен прозорец или част от екрана с другия потребител. След като се започне споделянето на екрана, можете да запишете сесията, да прехвърляте файлове и да изпълнявате команди за дистанционно управление.
Споделянето на екрана трябва да се инициира от компютъра на клиента.
Seecreen е JAR файл, който използва Java за изпълнение. Всички версии на Windows се поддържат, както и Mac и Linux операционни системи.
Seecreen 0.8.2 Преглед и безплатен изтегляне
Продължете да четете по-долу
09 от 13LiteManager

Какво ни харесва
-
Съхранява информация за отдалечен достъп до до 30 компютъра
-
Няколко начина да се свържете с отдалечен компютър
-
Можете да отваряте отдалечени файлове без да контролирате екрана
-
Позволява ви да прехвърляте файлове без известия или сигнали
-
Поддържа текстов чат
-
Включва много полезни инструменти
-
Поддържа спонтанен и преносим отдалечен достъп
-
Работи по Windows и MacOS
Какво не ни харесва
-
Програмата не се актуализира много често
-
Множеството опции могат да бъдат огромни и объркващи, ако искате просто инструмент за отдалечен достъп
LiteManager е друга програма за отдалечен достъп и е поразително подобна на Remote Utilities, която обясняваме по-горе.
За разлика от Remote Utilities, които могат да контролират общо само 10 компютъра, LiteManager поддържа до 30 слота за съхранение и свързване към отдалечени компютри и също има много полезни функции.
Домакин
Компютърът, до който трябва да се осъществи достъп, трябва да инсталира LiteManager Pro – Server.msi (това е безплатно), което се съдържа в изтегления ZIP файл.
Има многобройни начини да се гарантира, че може да се осъществи връзка с хост компютъра. Това може да стане чрез IP адреса, името на компютъра или идентификационния номер.
Най-лесният начин да го направите е да кликнете с десния бутон върху сървърната програма в областта за уведомяване на лентата на задачите, изберете Свързване по ID, изтрийте съдържанието, което вече е там, и кликнете свързан за да генерирате чисто ново ID.
Клиентска страна
Другата програма, наречена Viewer, е инсталирана, за да може клиентът да се свърже с хоста. След като хост компютърът е създал идентификационен номер, клиентът трябва да го въведе отСвързване по ID опция в Връзка за да установите отдалечена връзка с другия компютър.
Веднъж свързан, клиентът може да върши различни неща, подобно на Remote Utilities, като например работа с няколко монитора, безшумно прехвърляне на файлове, пълен контрол или достъп само за четене на другия компютър, стартиране на отдалечен мениджър на задачи, стартиране на файлове и програми от разстояние, заснемане на звук, редактиране на системния регистър, създаване на демонстрация, заключване на екрана и клавиатурата на другия човек и текстов разговор.
Има и опция QuickSupport, която е преносим сървър и програма за зрители, която прави свързването много по-бързо от горния метод.
Тествах LiteManager в Windows 10, но също така трябва да работи добре в Windows 8, 7, Vista и XP. Тази програма е достъпна и за MacOS.
LiteManager 4.8 Безплатно изтегляне
10 от 13Comodo Unite

Какво ни харесва
-
Работи чрез VPN
-
Не е нужно да правите промени в маршрутизатора си
-
Поддържа чат
-
Има уникален интерфейс, който все още е лесен за използване
Какво не ни харесва
-
Софтуерът не е актуализиран от 2011 г. насам
Comodo Unite е друга безплатна програма за отдалечен достъп, която създава надеждна VPN връзка между няколко компютъра. След като се създаде VPN, можете отдалечено да имате достъп до приложения и файлове чрез клиентския софтуер.
Домакин
Инсталирайте програмата Comodo Unite на компютъра, който искате да контролирате, и след това направете сметка с Comodo Unite. Профилът е начина, по който следите компютрите, които добавяте към профила си, така че е лесно да направите връзки.
Клиентска страна
За да се свържете с хост компютъра Comodo Unite, трябва само да инсталирате същия софтуер и след това да влезете със същото потребителско име и парола. След това можете просто да изберете компютъра, който искате да управлявате, и да започнете сесията незабавно чрез VPN.
Файловете могат да се споделят само ако започнете разговор, затова не е толкова лесно да споделяте файлове с Comodo Unite, колкото и с останалите програми за отдалечен работен плот в този списък. Въпреки това, чатът е защитен в рамките на VPN, който може да не намерите в подобен софтуер.
Официално се поддържат само Windows 7, Vista и XP (32-битова и 64-битова версия), но успях да накарам Comodo Unite да функционира както се рекламира в Windows 10 и Windows 8.
Comodo Unite 3.0.2.0 Безплатно изтегляне
Comodo Unite е заменен с Comodo ONE, но все още е достъпен за изтегляне и е по-подходящ за повечето хора.
Продължете да четете по-долу
11 от 13ShowMyPC

Какво ни харесва
-
Опростен дизайн до точка
-
Оставете другите да се свързват с компютъра ви чрез специален URL адрес
-
Програмата е преносима и идеална за спонтанен отдалечен достъп
Какво не ни харесва
-
Клавишните комбинации са ограничени
-
Показва премийни опции, които не можете да използвате в безплатното издание
ShowMyPC е преносима и безплатна програма за отдалечен достъп, която е почти идентична с UltraVNC (номер 2 в този списък), но използва парола за създаване на връзка вместо IP адрес.
Домакин
Пуснете софтуера ShowMyPC на всеки компютър и след това изберете Показване на моя компютър за да получите уникален идентификационен номер, наречен a Споделяне на парола .
Този идентификационен номер е номерът, който трябва да споделите с други, за да могат да се свържат с хоста.
Клиентска страна
Отворете същата програма ShowMyPC на друг компютър и въведете идентификационния номер от хост програмата, за да осъществите връзка. Вместо това клиентът може да въведе номера на уебсайта ShowMyPC (в полето "Преглед на компютър") и да стартира Java версия на програмата в своя браузър.
Има допълнителни опции тук, които не са налични в UltraVNC, като споделяне на уеб камера чрез уеб браузър и насрочени срещи, които позволяват на някого да се свърже с вашия компютър чрез лична уеб връзка, която стартира Java версия на ShowMyPC.
Клиентите на ShowMyPC могат да изпращат само ограничен брой клавишни комбинации до хост компютъра.
Избирам Свободен ShowMyPC на страницата за изтегляне, за да получите безплатната версия. Той работи на всички версии на Windows.
ShowMyPC 3515 Безплатно изтегляне
12 от 13DesktopNow

Какво ни харесва
-
Можете да осъществявате достъп до отдалечени компютри от всеки уеб браузър
-
Позволява ви да избягвате настройването на порт за маршрутизатор напред, но това е опция
-
Включва отдалечен файлов браузър за прехвърляне на файлове
Какво не ни харесва
-
Не е актуализиран от дълго време
-
Достъпът без надзор е трудно постижим
DesktopNow е безплатна програма за отдалечен достъп от NCH Software. След като по избор препратите подходящия номер на порта в маршрутизатора си и се регистрирате за безплатен профил, можете да осъществите достъп до компютъра си отвсякъде чрез уеб браузър.
Домакин
Компютърът, до който ще имате достъп от разстояние, трябва да има инсталиран софтуера DesktopNow.
Когато програмата стартира за първи път, трябва да въведете имейла и паролата си, за да можете да използвате същите идентификационни данни от страна на клиента, за да направите връзката.
Главният компютър може или да конфигурира своя маршрутизатор, за да препраща към него самия номер на порта, или да избере достъп в облак по време на инсталирането, за да направи директна връзка с клиента, заобикаляйки необходимостта от сложно пренасочване.
Вероятно е по-добра идея за повечето хора да използват директен метод за достъп до облак, за да се избегнат проблеми при пренасочване на портове.
Клиентска страна
Клиентът просто се нуждае от достъп до хоста чрез уеб браузър. Ако маршрутизаторът е конфигуриран да препраща номера на порта, клиентът ще използва IP адреса на хост компютъра, за да се свърже. Ако бе избран достъпът в облак, щеше да бъде дадена специфична връзка на хоста, който сте използвали за връзката.
DesktopNow има хубава функция за споделяне на файлове, която ви позволява да изтегляте отдалечено споделените файлове в лесен за използване браузър за файлове.
Не съществува специално приложение, което да се свързва с DesktopNow от мобилно устройство, така че опитът да видите и управлявате компютър от телефон или таблет може да бъде трудно. Уеб сайтът обаче е оптимизиран за мобилни телефони, така че преглеждането на споделените ви файлове е лесно.
Поддържат се Windows 10, 8, 7, Vista и XP, дори 64-битови версии.
DesktopNow v1.08 Безплатно изтегляне
13 от 13BeamYourScreen

Какво ни харесва
-
Няколко души могат едновременно да гледат един и същи екран
-
Зрителите могат да се отдалечават в компютъра от уеб браузър
-
Работи чрез специален идентификационен номер (не трябва да се правят промени в рутера)
-
Файловете могат да се споделят между компютрите
-
Поддържа текстов чат
-
Може да се използва портов или като редовна програма
Какво не ни харесва
-
Може да е объркващо да знаете кое от няколкото опции за изтегляне да изберете
-
Неактуален софтуер
Друга безплатна и преносима програма за отдалечен достъп е BeamYourScreen. Тази програма работи като някои от другите в този списък, където на водещия се дава ID номер, който трябва да споделя с друг потребител, за да може да се свърже с екрана на водещия.
Домакин
BeamYourScreen хотелите се наричат организатори, така че програмата се обажда BeamYourScreen за организатори (преносими) е предпочитаният метод, който хост компютърът трябва да използва за приемане на отдалечени връзки. Това е бързо и лесно, за да започнете да споделяте екрана, без да се налага да инсталирате нищо.
Има и версия, която може да бъде инсталирана, наречена BeamYourScreen за организаторите (инсталиране) .
Просто кликнете върху Стартирайте сесията за да отворите компютъра за свързване. Ще ви бъде даден номер на сесия, който трябва да споделите с някого, преди да може да се свърже с хоста.
Клиентска страна
Клиентите могат да инсталират и преносимата или инсталируема версия на BeamYourScreen, но има специална програма, наречена BeamYourScreen за участниците това е малък изпълним файл, който може да бъде стартиран подобно на портативния за организаторите.
Въведете номера на сесията на хоста в Сесиен идентификатор част от програмата за присъединяване към сесията.
Веднъж свързан, можете да контролирате екрана, да споделяте текстовете и файловете в буфера и да говорите с текст.
Нещо по-скоро уникално за BeamYourScreen е, че можете да споделяте вашето ИД с множество хора, до които могат да се присъединят толкова много участници и да погледнат на екрана на водещия.Има дори и онлайн зрител, така че клиентите да могат да гледат другия екран, без да се налага да пускат софтуер.
BeamYourScreen работи с всички версии на Windows, плюс Windows Server 2008 и 2003, Mac и Linux.
BeamYourScreen 4.5 Безплатно изтегляне
Няма ли други безплатни програми за отдалечен достъп?
Имате други опции като TeamViewer, които са изключително популярни. За съжаление, обаче, много потребители имат проблеми с това, че мислят, че го използват в бизнес среда, като ги принуждават да плащат, за да продължат да използват инструмента.
Безплатният продукт на LogMeIn, LogMeIn Free, вече не е на разположение. Това е един от най-популярните безплатни услуги за отдалечен достъп, достъпни някога, така че наистина е твърде лошо, че е изчезнал.