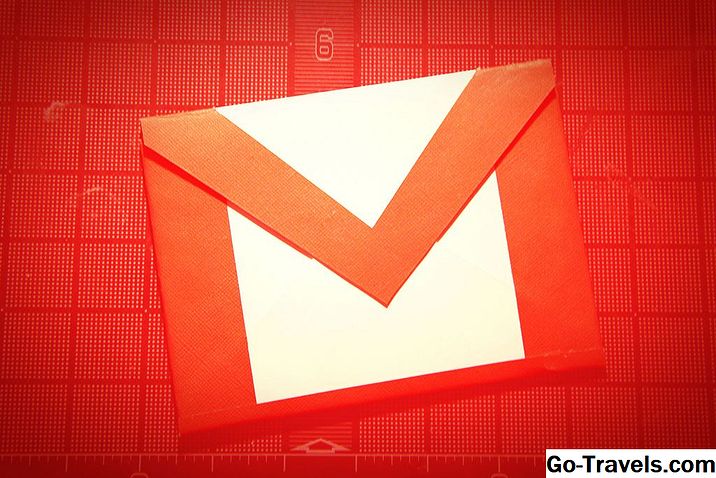Изберете "Инструменти | Е-мейл профили …" от менюто в Outlook

- Уверете се, че POP достъпът е включен за профила ви в Gmail.
- Изберете Инструменти | Е-мейл профили … от менюто в Outlook.
Уверете се, че сте избрали "Добавяне на нов акаунт за електронна поща"

- Уверете се Добавете нов акаунт за електронна поща е избрано.
- Кликнете Следваща> .
Изберете "POP3" като "Тип сървър"

- Избирам POP3 като Тип сървър .
- Кликнете Следваща> .
Въведете данните за профила си в Gmail в диалоговия прозорец "Настройки за интернет имейли (POP3)"

- Въведете подробностите за профила си в Gmail в Настройки за електронна поща по интернет (POP3) диалоговия:
- Въведете пълното си име под Твоето име: .
- Въведете имейл адреса си в Gmail под Имейл адрес: .
- Въведете пълния си адрес в Gmail под Потребителско име: както и.
- Въведете паролата си за Gmail под парола: .
Въведете pop.gmail.com под "Сървър за входяща поща (POP3):"

- Тип pop.gmail.com при Сървър за входяща поща (POP3): .
- Тип smtp.gmail.com при Сървър за изходяща поща (SMTP): .
- Кликнете Още настройки… .
Отворете раздела "Изходящ сървър"

- Отидете на Изходящ сървър раздел.
- Уверете се Моят изходящ сървър (SMTP) изисква удостоверяване е проверена.
- оставям Използвайте същите настройки като сървъра за входяща поща избрали.
Отворете раздела "Разширени"

- Отидете на напреднал раздел.
- Уверете се Този сървър изисква шифрирана връзка (SSL) се проверява в двете Входящ сървър (POP3): и Изходящ сървър (SMTP): .
- Тип 465 при Изходящ сървър (SMTP):
- Ако номерът е под Входящ сървър (POP3): не е променено 995 въведете автоматично 995 там.
- Кликнете Добре .
Кликнете върху "Завършване"

- Кликнете Следваща> .
- Кликнете завършек .