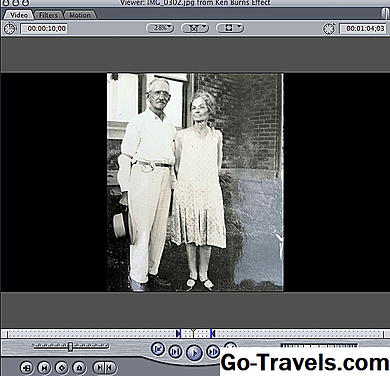Най-лесният начин да започнете с кинетична типография е Adobe After Effects. Това е най-простата програма за плъзгане около текста и може лесно да се направи с помощта на ключови кадри. After Effects има вграден инструмент, който прави кинетичния вид по-добър и по-динамичен, като същевременно улеснява работата ви.
Създаване на кинетична типография в Adobe After Effects
-
След като отворите After Effects, създайте нова композиция. Пример за размер, който трябва да започнете, е 1920 от 1080 с продължителност 2 секунди.
-
След това ще искате да редактирате текста. Засега най-добре е да работите без глас или аудио и просто да се съсредоточите върху това, как работи аниматорът за текст.
-
Изберете инструмента си за текст в лентата с инструменти в горната част на екрана или натиснете Command T. Ако искате да промените цвета на шрифта или текста, отворете прозореца Character. Забележка: този прозорец не е отворен по подразбиране в оформлението на анимацията. Но за да го отворите, можете да изберете прозорец и след това символ, за да включите тази кутия с инструменти. С този отворен можете да изберете любимия си шрифт и цвят.
-
След това кликнете върху композицията си и ще се появи ново текстово поле. Въведете каквото искате сега и след като приключите, кликнете върху друг прозорец в After Effects, за да изключите въвеждането. Един от начините е да кликнете върху времевата линия, но можете да кликнете някъде извън прозореца на композицията си.
-
Сега, когато текстът ви е там, където можете да го анимирате с помощта на ключови кадри, ще искате да добавите малко усет към него, като използвате аниматори на текст. За да намерите текстовия аниматор, натиснете стрелката за падащо меню, за да изведете атрибутите на вашия текстов слой във вашата хронология. Ще видите още две падащи менюта: Текст и трансформация. На същия ред трябва да видите, че падащото меню Текст е включено, а надясно е "анимирай" с малка стрелка в кръг до него. Това са текстовите аниматори.
-
С натискането на тази стрелка ще изведете опциите за аниматор на текст и ще видите много опции като позиция, мащаб, ротация и непрозрачност. Аниматорът за текст ще анимира текста отделно в текстовите аниматори и ви позволява да приложите колкото искате аниматори.
-
За да изпробвате извадка, изберете ротация, която ще добави ротационен аниматор към текста ви. Ще видите Range Selector 1 и Rotation, които се показват под Animator 1 във вашата хронология. Начинът, по който работи аниматорът, е да приложите ротация или друг атрибут на текста си, а след това изборът на обхват контролира анимацията. Кликването върху падащото меню за Range Selector ще покаже Start End и Offset.
-
Променете ротацията на текста си така, че писмата ви да лежат на тяхна страна. Но не се притеснявайте, че трябва да оживявате с помощта на ключов кадър. За това се използва селекторът на диапазона. След като направите това, кликнете върху 0% до отместването и го плъзнете назад и напред. Вижте как оживявате буквите ви от легнало положение до изправяне? Нулевият процент е началото на анимацията и 100% е краят й. След това добавете два ключови кадъра в отместването, един за 0 и един за 100.
-
Това вече е по-лесно, отколкото да анимирате всичко това на ръка, но когато наистина пристигнете, ще добавите други атрибути. До аниматор 1 ще се добави с друга стрелка. Кликнете върху тази стрелка и след това изберете Непрозрачност. Направете непрозрачността 0 и гледайте отново анимацията си.
Ползите от използването на текстови аниматори
Текстовите аниматори правят създаването на кинетична типография много по-лесна задача. Използвайки горния пример, само с едно натискане на един бутон сте добавили анимация с непрозрачност към текста си, без да трябва да правите нищо, освен да промените една стойност. Предимството на текстовите аниматори лесно може да променя и променя анимацията бързо, както и да може да променя текста, без да се налага да променя анимацията. Ако искате да промените думата, просто въведете новата дума, а анимацията и времето остават същите.