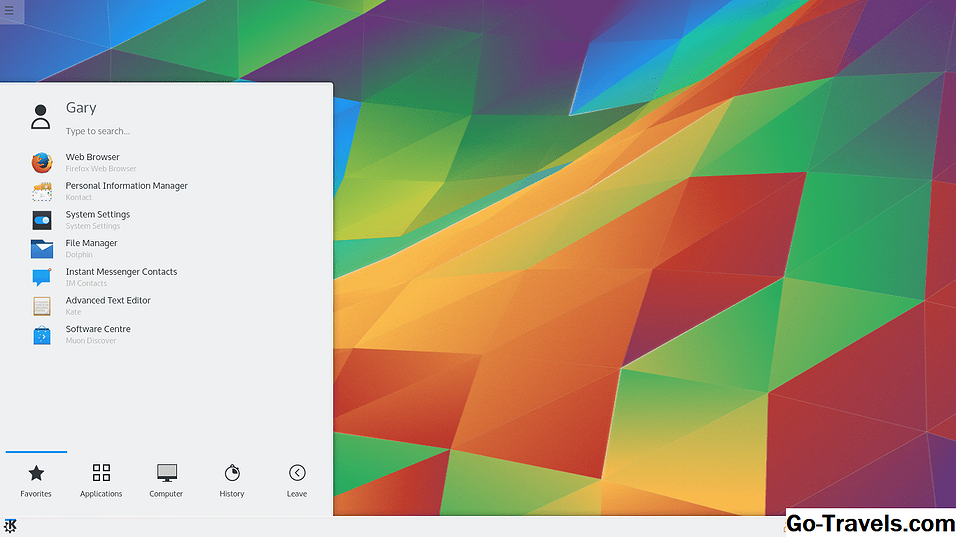Персонализирайте средата на работния плот на XFCE

Наскоро публикувах статия, показваща как да превключвате от Ubuntu към Xubuntu, без да го преинсталирате от нулата.
Ако сте следвали това ръководство, ще имате или работна среда XFCE или Xubuntu XFCE.
Независимо дали сте следвали това ръководство или не, тази статия ще ви покаже как да направите базовата среда на работния плот XFCE и да я персонализирате по редица различни начини, включително:
- Добавяне на панели
- Добавяне на елементи към панелите
- Добавяне на стартери
- Превключване на менютата
- Промяна на тапета на работния плот
- Промяна на иконите на работния плот
- Добавете интерфейс за типа "тире"
- Добавяне на персонализиран докинг панел
Продължете да четете по-долу
02 от 14Добавете нови XFCE панели към работната среда на XFCE Desktop

В зависимост от начина, по който настройвате XFCE на първо място, може да имате 1 или 2 панела, зададени по подразбиране.
Можете да добавите толкова панели, колкото бихте искали да добавите, но си струва да знаете, че панелите винаги се намират на върха, така че ако поставите един в средата на екрана и отворите прозорец на браузъра панелът ще покрие половината от вашата уеб страница.
Моята препоръка е един панел на върха, който е точно това, което Xubuntu и Linux Mint доставят.
Аз обаче препоръчвам втори панел, но не XFCE панел. По-нататък ще обясня това.
Заслужава да се отбележи, че ако изтриете всичките си панели, това го прави по-трудно да го върнете отново, за да не изтриете всичките си панели. (Това ръководство показва как да възстановите XFCE панелите)
За да управлявате панелите си, кликнете с десния бутон върху един от панелите и изберете "Предпочитания на панела - панели" от менюто.
В горната снимка на екрана изтрих и двата панела, от които започнах, и добавих нов празен.
За да изтриете панел, изберете панела, който искате да изтриете, от падащото меню и кликнете върху символа минус.
За да добавите панел, кликнете върху символа плюс.
Когато създадете първия панел, той е малка кутия и има черен фон. Преместете го до общата позиция, където искате панелът да бъде.
Кликнете върху раздела за работния плот в прозореца с настройки и променете режима на хоризонтално или вертикално. (Вертикален е добър за лентата за стартиране на Unity Style).
Проверете иконата "Lock Panel", за да предотвратите преместването на панела. Ако искате панелът да се скрие, докато задръжте курсора на мишката върху него, поставете отметка в квадратчето "Автоматично показване и скриване на панела".
Панелът може да съдържа няколко реда икони, но като цяло препоръчвам да зададете броя плъзгачи на редовете до 1. Можете да зададете размера на реда в пиксели и дължината на панела. Настройката на дължината до 100% го прави покрива целия екран (хоризонтално или вертикално).
Можете да поставите отметка в квадратчето "Автоматично увеличаване на дължината", за да увеличите размера на лентата, когато се добави нов елемент.
Черният фон на панела може да бъде променен, като кликнете върху раздела "Външен вид".
Стилът може да бъде зададен по подразбиране, като цветно или фоново изображение. Ще забележите, че можете да промените непрозрачността, така че панелът да се слее с работния плот, но може да е сив.
За да можете да регулирате непрозрачността, трябва да включите композирането в XFCE Window Manager. (Това е обхванато на следващата страница).
Последният раздел се занимава с добавянето на елементи към стартовия панел, които отново ще бъдат включени в по-късна страница.
Продължете да четете по-долу
03 от 14Включване на композирането на прозорци в рамките на XFCE

За да добавите непрозрачност към панелите XFCE, трябва да включите Window Compositing. Това може да се постигне чрез стартиране на XFCE Window Manager Tweaks.
Кликнете с десния бутон върху работния плот, за да издърпате меню. Кликнете върху подменюто "Меню приложения", след което погледнете подменютата за настройки и изберете "Windows мениджър Tweaks".
Горният екран ще се покаже. Кликнете върху последния раздел ("Композитор").
Поставете отметка в квадратчето "Активиране на съставянето на дисплей" и кликнете върху "Затваряне".
Вече можете да се върнете към инструмента за настройки на предпочитанията за панели, за да коригирате непрозрачността на Windows.
04 от 14Добавяне на елементи към панел XFCE

Празен панел е почти толкова полезен като меч в дивия запад. За да добавите елементи към панел, щракнете с десния бутон върху панела, към който искате да добавите елементи, и изберете "Панел - Добавяне на нови елементи".
Има много неща, от които можете да избирате, но тук са някои особено полезни:
- Меню за приложения
- сепаратор
- Индикатор Plugin
- Бутони за действие
- Launcher
Сепараторът ви помага да разпространявате елементите по цялата ширина на панела. Когато добавите разделителя, се появява малък прозорец. Има квадратче за отметка, което ви позволява да разгънете сепаратора, за да използвате останалата част от панела, така че да получите меню отляво, а другите икони отдясно.
Индикаторът плъгин има икони за настройки на захранването, часовник, Bluetooth и много други икони. Тя спестява добавянето на други икони поотделно.
Бутоните за действие ви дават потребителски настройки и осигуряват достъп до изход (въпреки че това се покрива от приставката за индикатори).
Стартов ви позволява да избирате всяко друго приложение, инсталирано в системата, което да се изпълнява, когато се кликне върху иконата.
Можете да коригирате реда на елементите в списъка, като използвате стрелките нагоре и надолу в прозореца с свойства.
Продължете да четете по-долу
05 от 14Решаване на проблеми с менюто с приложения с панела XFCE

Има един основен проблем с инсталирането на XFCE в Ubuntu и това е работа с менюта.
Ще трябва да направите две неща, за да решите този проблем.
Първото нещо е да се върнете към "Единство" и да потърсите настройките на приложенията в Dash.
Сега изберете "Настройки на външния вид" и преминете към раздела "Настройки на поведението".
Променете бутоните за избор "Показване на менютата за прозорец", така че да е отметнато "В лентата за заглавието на прозореца".
Когато превключите обратно към XFCE, кликнете с десния бутон върху индикатора и изберете "Properties". От прозореца, който се появява, можете да избирате кои индикатори да се показват.
Поставете отметки в квадратчетата "скрити" за "Меню за приложения".
Кликнете върху "Затваряне".
06 от 14Добавете станции към панел на XFCE

Стартери, както споменахме по-рано, могат да се добавят към панел, за да се обадят на друго приложение. За да добавите стартер, кликнете с десния бутон върху панела и добавете нов елемент.
Когато списъкът на елементите изглежда избира елемента за стартиране.
Кликнете с десния бутон върху елемента в панела и изберете "Свойства".
Кликнете върху символа плюс и ще се появи списък с всички приложения на вашата система. Кликнете върху приложението, което искате да добавите.
Можете да добавите няколко различни приложения към един и същ стартер и те ще бъдат избирани от панела чрез падащ списък.
Можете да поръчате елементите в списъка за стартиране, като използвате стрелките нагоре и надолу в списъка със свойства.
Продължете да четете по-долу
07 от 14Менюто за приложения на XFCE

Един от елементите, които предложих да добавя към панела, беше менюто за приложения. Въпросът с менюто за приложения е, че това е нещо като старо училище и не е много привлекателно.
Ако имате много елементи в определена категория, списъкът се простира надолу по екрана.
Щракнете тук за ръководство, показващо как да персонализирате менюто на текущото приложение
На следващата страница ще ви покажа различна система от менюта, която можете да използвате, която също е част от текущото издание на Xubuntu.
08 от 14Добавете менюто Whisker към XFCE

Има различна система от менюта, добавена към Xubuntu, наречена меню Whisker.
За да добавите менюто Whisker, добавете елемент към панела както обикновено и потърсете "Whisker".
Ако елементът Whisker не се покаже в списъка, ще трябва да го инсталирате.
Можете да инсталирате менюто Whisker, като отворите прозореца на терминала и въведете следното:
sudo apt-get актуализацияsudo apt-get инсталирате xfce4-whiskermenu-плъгинПродължете да четете по-долу
09 от 14Как да персонализирате менюто на Whisker

Менюто по подразбиране на Whisker е доста прилично и модерно изглеждащо, но както при всичко в настолната среда на XFCE, можете да го персонализирате така, че да работи така, както го искате.
За да персонализирате менюто Whisker, кликнете върху елемента и изберете "Properties".
Прозорецът с свойства има три раздела:
- Външен вид
- Поведение
- Действия за търсене
Екранът за външен вид ви позволява да промените иконата, която се използва за менюто, и можете също да промените поведението, така че текстът да се показва с иконата.
Можете също така да коригирате опциите на менюто така, че да се показват общи имена на приложения, като текстообработваща програма, вместо LibreOffice Writer. Също така е възможно да се покаже описание до всяко приложение.
Другите ощипвания, които трябва да се направят, са позиционирането на полето за търсене и позиционирането на категориите. Размерът на иконите също може да бъде коригиран.
Разделът "Поведение" има настройки, които ви позволяват да промените действието на менюто. По подразбиране кликването върху категория променя елементите, които се появяват, но можете да я промените така, че когато задържате курсора на мишката над дадена категория, елементите се променят.
Също така можете да промените иконите, които се появяват в долната част на менюто, включително иконата за настройки, иконата за заключване на екрана, иконата за превключване на потребители, иконата за излизане и иконата за редактиране на приложения.
Разделът за търсене ви позволява да промените текста, който може да бъде въведен в лентата за търсене, и действията, които ще възникнат.
В горното изображение ще забележите, че тапетът е променен. Следващата страница показва как да направите това.
10 от 14Промяна на тапета на работния плот в рамките на XFCE

За да промените тапета на работния плот, кликнете с десния бутон върху фона и изберете настройките за работния плот.
Има три раздела:
- Заден план
- Менюта
- Икони
Уверете се, че сте в раздела за фона. Ако използвате Xubuntu, ще има някои тапети, но ако имате база XFCE, ще трябва да използвате свои собствени тапети.
Това, което направих, беше да създам папка, наречена "Тапети" под папката "Начална", след което в Google изображения търсех "Cool Wallpaper".
След това изтеглих няколко "тапети" в папката "Тапети".
От инструмента за настройки на работния плот, след това променя падащото меню на папката, за да насочите към папката "Тапети" в моята начална папка.
След това изображенията от папката "Wallpaper" се появяват в настройките на работния плот, след което избирам една.
Забележете, че има квадратче за отметка, което ви позволява да променяте тапета на редовни интервали от време. След това можете да решите колко често се променя тапетът.
XFCE осигурява множество работни пространства и можете да изберете да имате различен тапет на всяко работно пространство или един и същ в тях.
Разделът "Менюта" ви позволява да се справите как се показват менютата в работната среда на XFCE.
Наличните опции включват възможност за показване на менюто, когато щракнете с десния бутон на мишката върху работния плот. Това ви дава достъп до всичките си приложения, без да се налага да се придвижвате до менюто, което сте добавили към панел.
Можете също така да настроите XFCE нагоре, така че когато кликнете с мишката върху мишката (при лаптопите с тъчпада това ще бъде същото като едновременно с едновременно натискане на двата бутона), ще се покаже списък с отворени приложения. Можете допълнително да персонализирате това меню, за да показвате различни работни пространства.
Продължете да четете по-долу
11 от 14Промяна на иконите на работния плот в XFCE

В инструмента за настройки на работния плот има раздел "Икони", който ви позволява да избирате кои икони да се показват на работния плот и размера на иконите.
Ако сте загубили инструмента за настройки на работния плот, щракнете с десния бутон върху работния плот и изберете "Настолни настройки". Сега кликнете върху раздела "Икони".
Както вече споменахме, можете да промените размера на иконите на работния плот.Можете също така да изберете дали да се показва текст с иконите и размера на текста.
По подразбиране трябва да кликнете два пъти върху иконите, за да стартирате приложението, но можете да го промените с едно кликване.
Можете да коригирате иконите по подразбиране, които се показват и на работния плот. Настолните компютри XFCE обикновено започват с дома, файловия мениджър, кошчето за отпадъци и сменяемите устройства. Можете да ги включите или изключите по желание.
По подразбиране скритите файлове не се показват, но както и при всичко останало, можете да ги включите и изключите.
12 от 14Добавете плъзгача Dash към XFCE

Slingscold предоставя стилен, но лек интерфейс в таблото на таблото. За съжаление, тя не е налице в хранилищата на Ubuntu.
Има PPA на разположение, въпреки че това ви позволява да добавите Slingscold.
Отворете терминален прозорец и въведете следните команди:
sudo add-apt хранилище ppa: noobslab / appssudo apt-get актуализацияsudo apt-get инсталирате slingscoldДобавете стартер към панел и добавете Slingscold като елемент към стартовия панел.
Сега, когато кликнете върху иконата за стартиране на Slingcold в панела, се появява екран, подобен на този по-горе.
13 от 14Добавете докаровката в Кайро до XFCE

Можете да постигнете дълъг път, като използвате само панелите XFCE, но можете да добавите много по-стилен докинг панел с инструмент, наречен Cairo Dock.
За да добавите Cairo към вашата система, отворете терминал и изпълнете следната команда:
sudo apt-get инсталирате кайро-докСлед инсталирането на Cairo го стартирайте, като го изберете от менюто XFCE.
Първото нещо, което ще искате да направите, е да се уверите, че той започва всеки път, когато влезете в системата. За да направите това, кликнете с десния бутон на дока за Кайро, който се показва и изберете "Cairo-Dock -> стартирайте Cairo при стартиране".
Cairo Dock има много конфигурационни функции. Кликнете с десния бутон на док и изберете "Cairo-Dock -> Configure".
Ще се покаже интерфейс с табове със следните раздели:
- Текущи елементи
- Добавки
- Конфигурация
- Теми
Най-вълнуващият раздел е раздела "Теми". От този раздел можете да избирате между десетки предварително конфигурирани теми. Кликнете върху "Зареждане на темата" и превъртете в наличните теми.
Когато сте намерили такъв, който смятате, че искате да кликнете върху бутона "Прилагане".
Аз няма да отида дълбоко в това как да конфигурирате Cairo Dock в това ръководство, тъй като заслужава статия за себе си.
Със сигурност е важно да добавите един от тези докове, за да заредите своя XFCE десктоп.
14 от 14Персонализиране на работната среда на XFCE Desktop - Обобщение

XFCE е най-персонализираната работна среда за Linux. Това е като Linux Lego. Сградите са всичко за вас. Трябва просто да ги сглобите по начина, по който ги искате.
Допълнителна информация:
- Персонализиране на работната среда на XFCE Desktop (всекидневен Linux потребител)
- Ръководство за потребителя, за да персонализирате XFCE Desktop (Make Tech.
- Персонализиране на панелите XFCE (списание PCLinuxOS)
- Персонализиране на менюто XFCE (WIKI.XFCE.ORG)