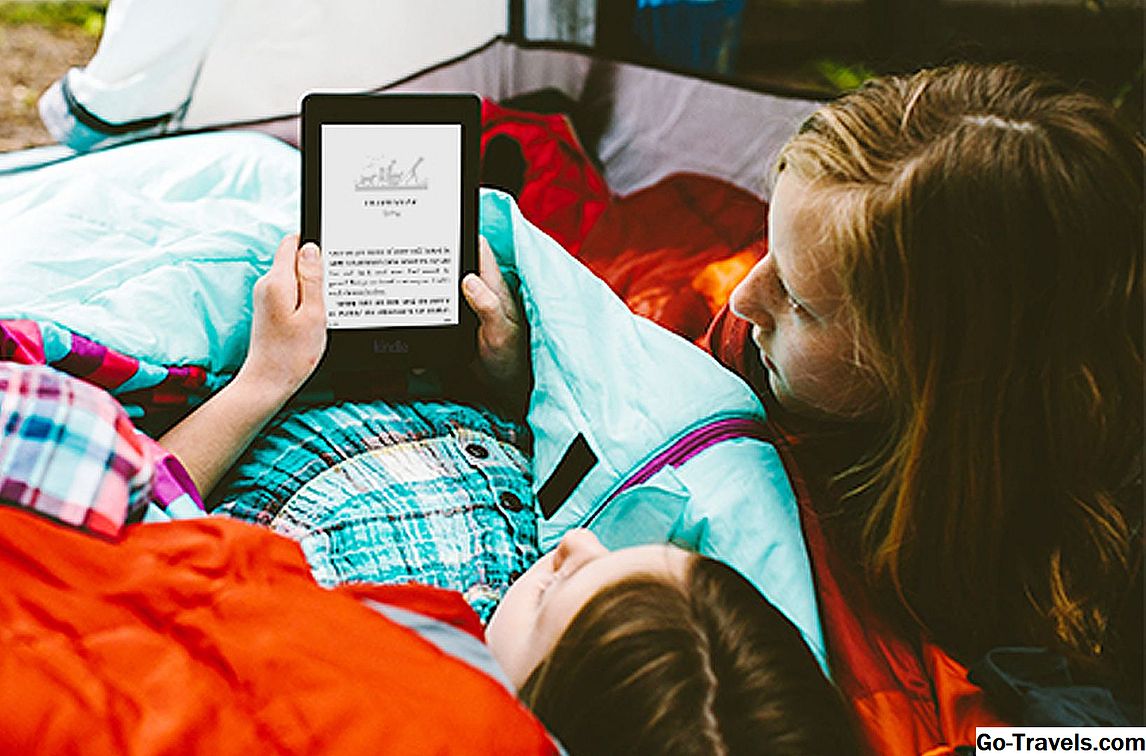В това ръководство ще откриете редица различни начини за отваряне на приложение, използващо Ubuntu. Някои от тях ще бъдат очевидни, а някои от тях по-малко. Не всички приложения се показват в стартовия панел, а не всички от тях се показват в "Тире". Дори да се появят в Dash, може да ви е по-лесно да ги отворите по друг начин.
01 от 06Използвайте стартовия панел на Ubuntu, за да отворите приложения

Стартирането на Ubuntu е отляво на екрана и съдържа икони за най-често използваните приложения.
Можете да отворите едно от тези приложения просто като кликнете върху него.
Кликването с десния бутон на мишката върху икона често предоставя други опции като отваряне на нов прозорец на браузъра или отваряне на нова електронна таблица.
02 от 06Търсете тирето на Ubuntu, за да намерите приложение

Ако приложението не се появи в стартовия панел, вторият най-бърз начин за намиране на приложение е да използвате таблото на Ubuntu и да сте по-конкретни за инструмента за търсене.
За да отворите тирето, кликнете върху иконата в горната част на стартовия панел или натиснете супер ключ (означен с иконата на Windows на повечето компютри).
Когато Dash се отваря, можете просто да потърсите приложение, като напишете името му в лентата за търсене.
Когато започнете да пишете, ще се появят съответните икони, съответстващи на вашия текст за търсене.
За да отворите приложение, кликнете върху иконата.
03 от 06Прегледайте тирето, за да намерите приложение

Ако просто искате да видите кои приложения са на компютъра ви или знаете типа на приложението, но не и името му, можете просто да прегледате тирето.
За да прегледате Dash, кликнете върху иконата на горната част на стартовия панел или натиснете бутона супер ключ.
Когато се появи тирето, кликнете върху малкото А в долната част на екрана.
Ще ви бъде представен списък с наскоро използвани приложения, инсталирани приложения и плъгини.
За да видите повече елементи за някое от тях кликнете върху вижте повече резултати до всеки елемент.
Ако кликнете, за да видите повече инсталирани приложения, можете да използвате филтъра в горния десен ъгъл, който ви позволява да стесните избора до една или няколко категории.
04 от 06Използвайте командата за изпълнение, за да отворите приложение

Ако знаете името на приложението, можете да го отворите доста бързо по следния начин,
Натиснете Alt + F2 за да изведете командния прозорец за изпълнение.
Въведете името на приложението. Ако въведете името на правилното приложение, ще се появи икона.
Можете да стартирате приложението, като кликнете върху иконата или като натиснете връщане на клавиатурата.
05 от 06Използвайте терминала за стартиране на приложение

Можете да отворите приложение, като използвате терминала на Linux.
За да отворите терминала, натиснете Ctrl + Alt + T или следвайте това ръководство за повече предложения.
Ако знаете името на програмата, можете просто да я въведете в прозореца на терминала.
Например: Firefox
Разбира се, някои приложения не са графични. Един пример за това е apt-get, който е мениджър на пакетите за команден ред.
Когато свикнете да използвате apt-get, вече няма да искате да използвате графичния мениджър на софтуера.
06 от 06Използвайте клавишни комбинации за отваряне на приложения

Можете да настроите клавишни комбинации, за да отваряте приложения с Ubuntu.
За да направите това, натиснете супер ключ за да изведете типа и тип "клавиатура".
Кликнете върху клавиатура когато се появи.
Ще се покаже екран с два раздела:
- Писането
- Shortcuts
Кликнете върху преки пътища раздел.
По подразбиране можете да зададете преки пътища за следните приложения:
- помощ браузър
- калкулатор
- имейл клиент
- терминал
- уеб браузър
- файлов мениджър (домашна папка)
- Търсене
- HUD
Можете да зададете пряк път само като изберете една от опциите и след това изберете клавишната комбинация, която искате да използвате.
Можете да добавите персонализирани стартери, като кликнете върху + в долната част на екрана.
За да създадете персонализиран стартер, въведете името на приложението и команда.
Когато създадете стартовия панел, можете да настроите клавишната комбинация по същия начин, както другите стартери.