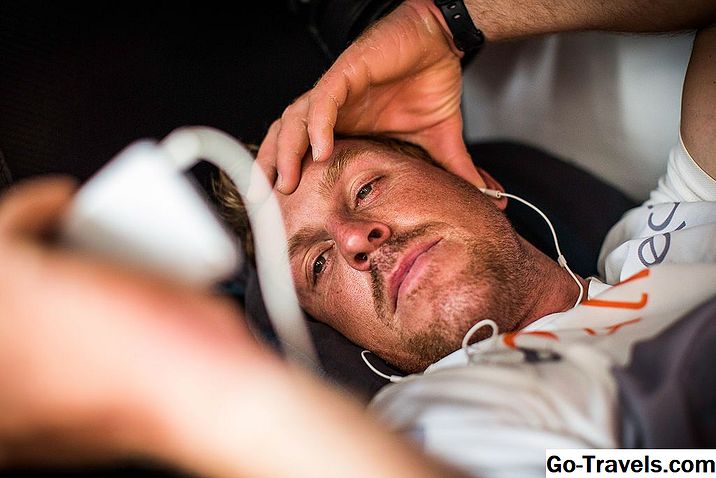Има много добри причини да влезете автоматично в компютъра си. За една, с автоматичен вход, вече няма нужда да въвеждате паролата си всеки ден, като ускорявате впечатлението за това колко време ще започне компютърът ви.
Разбира се, има и няколко причини не за да настроите компютъра си, за да влезете автоматично. Най-важната причина е, че ще загубите възможността да защитите файловете си от други, които имат физически достъп до вашия компютър.
Ако обаче сигурността не е проблем, трябва да кажа, че може да имате Windows стартирайте напълно , без да се налага да влизате, е много удобно … и лесно да се направи. Това е нещо, което можете да конфигурирате само за няколко минути.
Можете да конфигурирате Windows за автоматично влизане, като направите промени в програма, наречена аплета на контролния панел за разширени потребителски акаунти (която в зависимост от вашата версия на Windows не е нито аплет, нито налице в контролния панел).
Една от стъпките, свързани с конфигурирането на Windows за автоматично влизане, се различава в зависимост от използваната от вас операционна система Windows. Например, командата, използвана за стартиране на аплета на контролния панел за разширени потребителски акаунти, е съвсем различна в Windows XP, отколкото в Windows 10, Windows 8, Windows 7 и Windows Vista.
Вижте коя версия на Windows имам, ако не сте сигурни коя от тези няколко версии на Windows е инсталирана на компютъра ви.
Как да влезете автоматично в Windows

-
Отвори Разширени потребителски акаунти програма.
За да направите това в Windows 10, Windows 8, Windows 7 или Windows Vista, въведете следната команда в тичам диалогов прозорец чрез WIN + R или от менюто Power User (в Windows 10 или 8), последвано от докосване или кликване върху Добре бутон:
netplwiz
В Windows XP се използва друга команда:
контрол потребител потребител парола2
Можете също така да отворите команден ред и да направите същото, ако предпочитате, но използвате тичам вероятно е малко по-бързо като цяло. В Windows 10 можете просто да търсите netplwiz използвайки интерфейса за търсене / Cortana.
Технически тази програма се нарича Разширен контролен панел на потребителските акаунти , но това всъщност не е аплета на контролния панел и няма да го намерите в контролния панел. За да стане по-объркващо, заглавието на прозорците казва точно Потребителски акаунти .
-
На Потребители раздела, който трябва да бъде там, където сте сега, премахнете отметката квадратчето до Потребителите трябва да въведат потребителско име и парола, за да използват този компютър.

-
Докоснете или кликнете върху Добре бутон в долната част на прозореца.

-
Когато Автоматично влизане , въведете потребителското име, което искате да използвате за автоматично влизане.
За Windows 10 автоматичен вход или автоматично влизане в Windows 8, ако използвате профил в Microsoft, не забравяйте да въведете целия имейл адрес, който използвате, за да влезете в Windows с, в Потребителско име област. Какво по подразбиране може да има името, асоциирано с профила ви, а не с вашето действително потребителско име.
-
В парола и потвърди парола въведете паролата, използвана за вход в Windows.
-
Докоснете или кликнете върху Добре бутон.
Прозорците за Автоматично влизане и Потребителски акаунти ще приключи.

-
Рестартирайте компютъра си и се уверете, че Windows автоматично влиза в профила ви. Може да хвърлите поглед към екрана за вход, но само достатъчно дълго, за да го видите, без да е необходимо да въвеждате нищо!
Вие ли сте любовник на Desktop, който иска да ускори процеса на зареждане на Windows 8 още повече? В Windows 8.1 или по-нова версия можете да стартирате Windows директно на работния плот, като пропуснете началния екран. Вж. Как да заредите на работния плот в Windows 8.1 за инструкции.
Как да използвате автоматичното влизане в сценария на домейни
Няма да можете да конфигурирате компютъра си с Windows да използва автоматичното влизане по начина, описан по-горе, ако компютърът ви е член на домейн.
В ситуация за вход в домейна, която е обичайна в по-големите бизнес мрежи, вашите данни се съхраняват на сървър, управляван от ИТ отдела на вашата компания, а не на компютъра с Windows, който използвате. Това усложнява малко процеса на настройка на автоматично влизане в Windows, но все още е възможно.

Ето как да поставите това квадратче от стъпка 2 (инструкциите по-горе), за да можете да го проверите:
-
Отворете редактора на системния регистър, който в повечето версии на Windows се изпълнява най-лесно регентство от полето за търсене, след като докоснете или кликнете върху бутона "Старт".
Докато следвате стъпките по-долу точно трябва да бъде напълно безопасно, препоръчително е да направите резервно копие на регистъра, преди да направите промените. Вижте "Как да архивирате системния регистър на Windows, ако имате нужда от помощ".
-
От регистъра на регистъра за кошерите вляво изберете HKEY_LOCAL_MACHINE, последван от Софтуер.
Ако сте в напълно самостоятелно място в регистъра на Windows, когато го отворите, просто превъртете до най-горната част отляво, докато не видите компютър , след което свиете всеки кошер, докато стигнете до HKEY_LOCAL_MACHINE.
-
Продължете да пробивате надолу през вложените ключове на системния регистър, първо Microsoft, тогава Windows NT, тогава Сегашна версия, и после накрая Winlogon.
-
с Winlogon избран отляво, намерете стойността на регистъра на AutoAdminLogon отдясно.
-
Кликнете два пъти за AutoAdminLogon и променете Данни за стойността да се 1 от 0.
-
Кликнете Добре.

-
Рестартирайте компютъра си и след това следвайте стандартната процедура за автоматично влизане в Windows, описана по-горе.
Че Трябва работа, но ако не, може да се наложи ръчно да добавите сами няколко допълнителни стойности на системния регистър. Това не е много трудно.
-
Обърнете се към Winlogon в системния регистър на Windows, както е описано по-горе от стъпка 1 до стъпка 3.
-
Добавете низовите стойности на DefaultDomainName, DefaultUserName, и DefaultPassword, ако се предположи, че те вече не съществуват.
Можете да добавите нова стойност на низ от менюто в редактора на системния регистър Редактиране> Ново> Стойност на низове.
-
Нагласи Данни за стойността като твоя домейн, потребителско име, и парола, съответно.

-
Рестартирайте компютъра си и тествайте, за да видите, че можете да използвате автоматичното влизане, без да въвеждате нормалните си идентификационни данни за Windows.
Автоматичното влизане в Windows не винаги е добра идея
Колкото и да звучи, за да можете да пропуснете този понякога досаден процес на вход при стартиране на Windows, не винаги е добра идея. Всъщност, това може би е лоша идея и ето защо: компютрите са все по-малко физически сигурни .
Ако компютърът ви с Windows е настолен компютър и този работен плот е във вашия дом, който вероятно е заключен и по друг начин защитен, настройването на автоматичното влизане вероятно е относително безопасно нещо да направите.
От друга страна, ако използвате лаптоп с Windows, нетбук, таблет или друг портативен компютър, който често излиза от дома ви, ние силно препоръчваме да не го конфигурирате автоматично да влезете.
Екранът за влизане е първата защита, която вашият компютър има от потребител, който няма да има достъп. Ако компютърът ви е откраднат и сте го конфигурирали, за да прескочите над тази основна защита, крадецът ще има достъп до всичко, което имате - имейл, социални мрежи, други пароли, банкови сметки и др.
Също така, ако вашият компютър има повече от един потребителски акаунт и вие конфигурирате автоматично влизане за един от тези акаунти, Вие (или титулярът на сметката) ще трябва да излезете или да превключите потребители от вашия акаунт, който сте влезли автоматично, за да използвате другия потребителски акаунт ,
С други думи, ако имате на компютъра си повече от един потребител и изберете да влезете автоматично в профила си, всъщност забавяте опита на другия потребител.