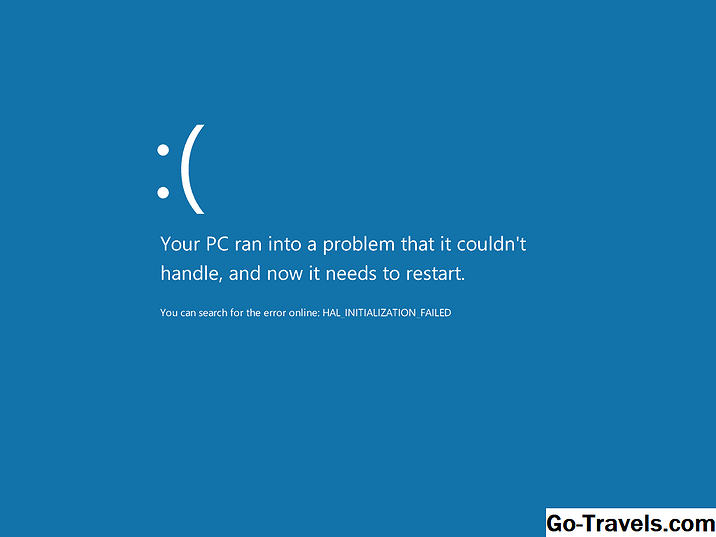Синият екран на смъртта (BSOD), наричан още STOP Error, ще се появи, когато проблемът е толкова сериозен, че Windows трябва да спре напълно.
Синият екран на смъртта обикновено е свързан с хардуер или драйвер. Повечето BSODs показват код STOP, който може да се използва, за да се разбере основната причина за Синия екран на смъртта.
Рестартира ли вашия компютър след BSOD? Ако син екран мига и компютърът ви се рестартира автоматично, преди да имате време да прочетете нещо, вижте върха в долната част на страницата.
По-долу са общите стъпки за отстраняване на неизправности със син екран на смъртта. Моля, прегледайте нашия Списък на кодовете за грешка на синия екран за отделни стъпки за отстраняване на неизправности при STOP код. Върнете се тук, ако нямаме ръководство за отстраняване на неизправности за вашия конкретен STOP код или ако нямате представа какъв е вашият STOP код.
Някои от тези стъпки може да изискват да стартирате Windows в безопасен режим. Ако това не е възможно, пропуснете тези стъпки.
Как да се определи син екран на смъртта
Това ръководство за отстраняване на неизправности ще се прилага за всяка версия на Windows, включително Windows 10, Windows 8, Windows 7, Windows Vista и Windows XP.
-
Най-важната стъпка за отстраняване на неизправности със Синия екран на смъртта, която можете да предприемете, е да се запитате какво сте направили преди устройството да спре да работи.
Просто инсталирате ли нова програма или хардуер, актуализирате драйвер, инсталирате актуализация на Windows и т.н.? Ако е така, има много голям шанс, че промяната, която направихте, е причина за BSOD.
Отменете направената от вас промяна и опитайте отново за грешката STOP. В зависимост от промените, някои решения могат да включват:
Започнете да използвате последната известна добра конфигурация, за да отмените последните промени в системния регистър и драйвера.
-
Използвайте Възстановяване на системата, за да отмените последните системни промени.
-
Върнете драйвера на устройството до версия преди актуализацията на драйвера.
-
Проверете дали в устройството има достатъчно свободно място. Сини екрани на смъртта и други сериозни проблеми, като например корупция на данните, могат да възникнат, ако няма достатъчно свободно място в основния дял, използван за операционната система Windows.
Microsoft препоръчва да поддържате поне 100 MB свободно пространство, но редовно ще виждате проблеми със свободното пространство, което е ниско. Обикновено се препоръчва потребителите на Windows да пазят поне 10% от капацитета на устройството по всяко време.
-
Сканирайте компютъра си за вируси. Някои вируси могат да причинят син екран на смъртта, особено тези, които заразяват главния зареждащ запис (MBR) или зареждащия сектор.
Уверете се, че вашият софтуер за сканиране на вируси е напълно актуализиран и че е конфигуриран да сканира MBR и зареждащия сектор.
Ако не можете да стигнете достатъчно, за да стартирате сканиране на вируси от Windows, използвайте една от програмите, които сме избрали в нашия списък с безплатни антивирусни програми за зареждане.
-
Приложете всички налични сервизни пакети и актуализации на Windows. Microsoft редовно пуска пакети и сервизни пакети за техните операционни системи, които може да съдържат поправки за причината за вашия BSOD.
-
Актуализирайте драйверите за вашия хардуер Повечето син екрани на смъртта са свързани с хардуер или драйвер, затова актуализираните драйвери могат да поправят причината за грешката STOP.
-
Проверете регистрационните файлове на системата и приложенията Преглед на събития за грешки или предупреждения, които биха могли да предоставят повече сведения за причината за BSOD. Вижте как да стартирате програмата за разглеждане на събития, ако имате нужда от помощ.
-
Връщане на настройките на хардуера към по подразбиране Мениджър на устройства , Освен ако нямате конкретна причина да направите това, системните ресурси, които са конфигурирани да се използват в Диспечер на устройства, трябва да бъдат зададени по подразбиране. Неизвестните настройки на хардуера са известни, че причиняват син екран на смъртта.
-
Връщане на настройките на BIOS на техните стандартни нива. Овърклок или неправилно конфигуриран BIOS може да причини всякакви произволни проблеми, включително BSOD.
Ако сте направили няколко персонализации в настройките на BIOS и не желаете да зареждате стандартните настройки, опитайте поне да върнете часовниковата скорост, настройките на напрежението и BIOS-паметта на настройките по подразбиране и да видите дали това поправя грешката STOP.
-
Уверете се, че всички вътрешни кабели, карти и други компоненти са инсталирани и поставени правилно. Хардуер, който не е стабилен на място, може да причини син екран на смъртта, затова опитайте да поставите отново следното и след това отново да тествате съобщението STOP:
- Поставете отново всички вътрешни кабели за данни и захранващи кабели.
- Поставете отново модулите с памет.
- Поставете отново картите за разширение.
- Проверете системната памет.
- Тествайте твърдия диск.
-
Извършвайте диагностични тестове на целия хардуер, който можете да тествате. Много е вероятно основната причина за който и да е даден Син екран на смъртта да е неизправна част от хардуера: Ако тестът не успее, сменете паметта или сменете твърдия диск възможно най-скоро.
-
Актуализирайте BIOS. В някои ситуации остарял BIOS може да причини син екран на смъртта поради определени несъответствия.
-
Стартирайте компютъра си само с основен хардуер. Една полезна стъпка за отстраняване на неизправности в много ситуации, включително проблеми с BSOD, е да стартирате компютъра си с минималния хардуер, необходим за стартиране на операционната система. Ако компютърът ви започне успешно, това доказва, че едно от премахнатите хардуерни устройства е причина за съобщението STOP.
Обикновено единственият необходим хардуер за стартиране на компютъра ви до операционната система включва дънната платка, CPU, RAM, основен твърд диск, клавиатура, видеокарта и монитор.
Ако сте идентифицирали хардуера като причина за BSOD
Изпробвайте една от тези идеи:
-
Сменете хардуера.
-
Актуализирайте фърмуера на хардуера.
-
Уверете се, че хардуерът е в списъка за съвместимост на хардуера.
-
Обърнете се към производителя за информация за поддръжката.
Ако сте идентифицирали софтуера като причина за BSOD
Едно от тези неща трябва да помогне:
- Преинсталирайте софтуера.
- Проверете и инсталирайте всички налични актуализации на програмата.
- Обърнете се към разработчика за информация за поддръжката.
- Изпробвайте конкурентна програма.
PC се рестартира преди да можете да прочетете STOP кода на BSOD
Повечето персонални компютри с Windows са конфигурирани да рестартират веднага след получаване на сериозна грешка като BSOD.
Можете да предотвратите това рестартиране, като деактивирате автоматичното рестартиране при отказ на системата.
Все още не можете да фиксирате синия екран на смъртта?
Ако не сте заинтересовани да решите сами проблема с BSOD, дори и с помощ, вижте Как мога да намеря компютъра си? за пълен списък на вашите опции за поддръжка, плюс помощ за всичко по време на пътя, като да разберете разходите за ремонт, да извадите файловете от компютъра си, да изберете правилния ремонтен процес и още много други неща.