Apple Mail е де факто стандарт за имейл клиенти почти от първите дни на OS X. Оттогава много клиенти за електронна поща на Mac идват и си отиват, но Apple Mail остава.
Apple Mail е доста универсален, с много опции и функции. Дори и така, повечето потребители обичат да го персонализират и извеждат още една функция. За всички вие tweakers, ето ни списък с съвети и трикове на Apple Mail.
Обърнете внимание на важни имейл съобщения

Можете да използвате функцията на флага в Apple Mail, за да маркирате важни имейл съобщения за по-късна референция. Ще ви покажем как да включвате и изключвате функцията за флаг, както и да замените имената по подразбиране на Apple, определени за флаговете, с тези, които по-добре отговарят на вашите нужди.
Освен това можете да съчетаете този съвет с интелигентни пощенски кутии (посочени в намирането на "Намиране на съобщения бързо в Apple Mail"), за да имате пощенска кутия, която показва само съобщенията, които сте маркирали.
Намерете съобщения бързо в Apple Mail

Функцията за търсене в Apple Mail е изненадващо бавна и трудна на моменти. Ако трябва бързо да намерите определени имейл съобщения, вместо това използвайте интелигентни пощенски кутии.
Интелигентните пощенски кутии използват набор от правила, които дефинирате, за да сортирате съобщенията в пощенска кутия за бързо преглеждане. Тъй като сортирането се извършва във фонов режим, по-голямата част от времето съдържанието на интелигентната пощенска кутия е актуална, преди да си помислите дори да погледнете вътре.
Кликнете и плъзнете, за да персонализирате лентата с инструменти на Apple Mail
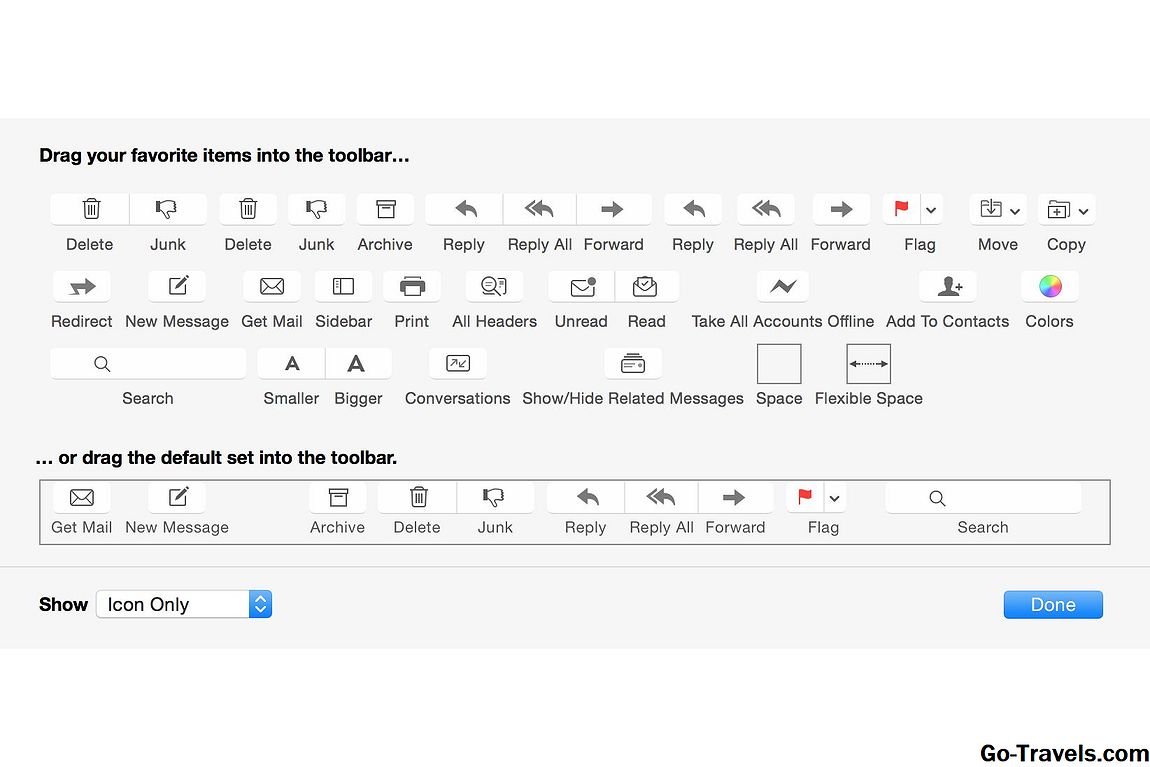
Интерфейсът на Apple Mail по подразбиране е чист и лесен за използване, но можете да получите много повече от приложението Mail, като персонализирате лентата с инструменти.
Може да се учудите от допълнителните команди и инструменти, които могат да се добавят към лентата с инструменти на Mail. Ще ви покажем как да персонализирате лентата с инструменти "Поща".
Поемете контрола върху имейла си в пощата

Приложението за Mac Mail включва способността за автоматизиране на рутинни задачи като филтриране на пощата по определени критерии, организиране на поща в папки, филтриране на нежелани съобщения и доста повече.
Правилата за електронна поща се използват за тази автоматизация и те са изненадващо лесни за използване. Ако сте готови да спестите време и да оставите приложението Mail да поеме няколко основни задачи, тези инструкции ще ви превърнат в съветник за правилата за електронна поща за нула време.
Организирайте вашата Apple Mail с пощенски кутии

Първата стъпка за поемане на контрол върху имейла ви е да го организирате. Ще ви покажем как да организирате имейл съобщенията си в Apple Mail, като създадете нови пощенски кутии, за да изпращате съобщения с конкретни теми.
Комбинирайте този съвет с този, който е по-горе (поемете контрола върху имейла си в пощата) и можете лесно да използвате, намирате и отговаряте на имейл съобщения.
Помпайте вашия имейл с хартия на Apple Mail

Apple Mail може да направи вашия живот, или поне вашите имейл съобщения, по-цветен, с редица опции за канцеларски да избирате. Стационарните шаблони обхващат няколко теми, включително:
- рожден ден
- Съобщения
- Снимки
- Стационарен
- сантименталност
Когато сте готови да ударите съобщение, разгледайте стационарните опции.
Използвайте функцията BCC на Mail за изпращане на имейли до група

Когато изпращате имейл съобщения до група в Apple Mail, използвайте опцията BCC (сляпо копие), за да защитите поверителността на всички.
Добавете подпис към съобщенията си в имейл в Apple Mail

Можете да си спестите поне няколко минути на ден, като създадете подпис, който да използвате в имейл съобщенията си в Apple Mail. Можете дори да създадете множество подписи и да превключвате между тях.
Добавете снимка към имейл съобщение

Можете да добавите снимка към имейл съобщение в Apple Mail, без да стартирате Photos, iPhoto или друго приложение за библиотека с изображения. Този съвет ви показва как да използвате вградения Photo Mail Browser на Mail.
Филтриране на спам с Apple Mail

Apple Mail има вграден филтър за спам с уважавано високо ниво на точност. Можете да го използвате, за да поставите подозрения за спам настрана, за да проверите по-късно, или да размахвате нежелана поща от зрението си и никога да не се виждате отново.
Достъп до Gmail чрез електронната поща на Apple

Apple's Mail е една от най-интуитивните имейл приложения, налични за Macintosh. Тя може лесно да обработва Gmail и други уеб базирани имейл акаунти.
Достъп до вашия AOL имейл с помощта на Apple Mail

Apple Mail може лесно да борави с AOL и други уеб-базирани имейл акаунти. Това ръководство ще ви преведе през процеса на настройка на Apple Mail, за да се справите с вашия акаунт за електронна поща на AOL.
Преместване на Apple Mail: Прехвърлете Apple Mail на нов Mac

Преместването на Apple Mail на нов Mac или на нова, чиста инсталация на операционната система Mac може да изглежда като трудна задача, но всъщност изисква само запазване на три елемента и преместването им в новата дестинация.
Отстранете проблемите с пощенската кутия на Apple с тези ръководства за отстраняване на неизправности

Отстраняването на проблемите с Apple Mail може да изглежда като труден процес на пръв поглед, но Apple предлага някои вградени инструменти за отстраняване на неизправности, които могат да ви помогнат бързо и бързо да стартирате приложението ви за електронна поща.
Когато имате проблеми с Mail, разгледайте ръководствата за отстраняване на неизправности на Apple Mail, които сме събрали на едно място за бърз достъп.
Настройване на правилата за електронна поща на Apple

Правилата на Apple Mail ви позволяват да настроите условия и действия, които казват на Apple Mail как да обработва входящите съобщения. С правилата на Apple Mail можете да автоматизирате и организирате своя имейл за по-добър работен процес.
Създавайте бележки или задачи в Apple Mail

Този съвет е специално за тези, които все още използват OS X Snow Leopard или OS X Lion. В тези версии на Mac OS Mail имаше интегрирана функция "Задачи" и "Бележки", която много се пропусна от много.
В по-късните версии функцията "Бележки по пощата" бе преместена в самостоятелното приложение "Бележки", което все още е включено в macOS.To-Do бе делиран в iCal в по-късни версии.
И докато приложението iCal и приложението Бележки работят добре, по-старите версии в Mail изглеждаха по-добре.







