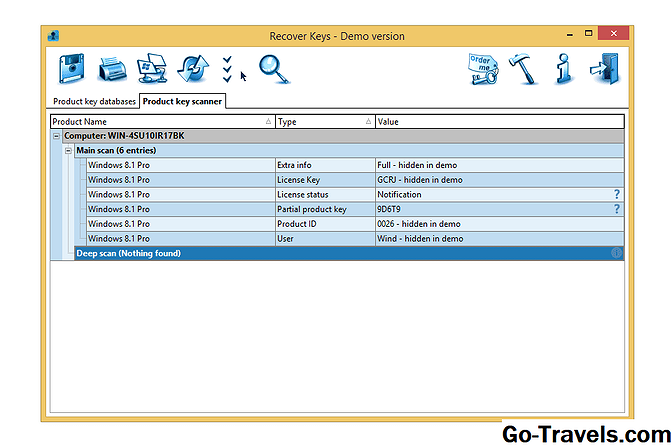Изпълнението на програма като администратор е обща задача в Windows. Трябва да имате администраторски права, когато инсталирате програми, редактирате определени файлове и т.н. Можете лесно да направите това с функцията "Пусни като".
За да стартирате задача като администратор, е очевидно полезно само ако вече не сте потребител на администратор. Ако сте влезли в Windows като обикновен стандартен потребител, можете да изберете да отворите нещо като различен потребител, който има права за администрация, за да избегнете излизане и след това да влезете отново като администратор, за да извършите една или две задачи.
Как да използвате 'Run As'
Опцията "Run as" в Windows не работи по същия начин във всяка версия на Windows. Новите версии на Windows - Windows 10, Windows 8 и Windows 7 - изискват различни стъпки от предишните версии.
Ако използвате Windows 10, 8 или 7, изпълнете следните стъпки:
-
Задръжте надолуизместване и след това щракнете с десния бутон на мишката върху файла.
-
ИзбирамСтартирайте като различен потребителот контекстното меню.
-
Влез в Потребителско имеи парола за потребителя, чиито идентификационни данни трябва да бъдат използвани за стартиране на програмата. Ако потребителят е в домейн, правилният синтаксис е да напишете първо домейна и след това потребителското име, както следва:домейн потребителско име.
Windows Vista е малко по-различен от другите версии на Windows. Трябва или да използвате програмата, посочена в инструкциите по-долу, или да редактирате някои настройки в редактора на груповите правила, за да отворите програми като друг потребител.
-
Търсяgpedit.msc в менюто "Старт" и след това отворете gpedit (Местен редактор на групови правила), когато го видите в списъка.
-
Придвижете се доПравила за местните компютри> Настройки на Windows> Настройки за защита> Местни правила> Опции за защита.
-
Кликнете два пътиКонтрол на потребителските акаунти: Поведение на командата за повишение за администраторите в Режим на одобрение от администратора.
-
Променете опцията за падащо менюПоискайте акредитив.
-
КликнетеДобре за да запазите и излезете от този прозорец. Можете също така да затворите прозореца Редактор на локални групови правила.
Сега, когато кликнете два пъти върху изпълним файл, ще бъдете помолени да изберете потребителски акаунт от списъка, за да получите достъп до него като друг потребител.
Потребителите на Windows XP просто трябва да кликнат с десния бутон на мишката върху файла, за да видят опцията "run as".
-
Щракнете с десния бутон върху файла и изберетеСтартирайте като … от менюто.
-
Изберете радио бутона доСледният потребител.
-
Въведете потребителя, към който искате да осъществите достъп до файла, или го изберете от падащото меню.
-
Въведете паролата на потребителя впарола: област.
-
НатиснетеДобре за да отворите файла.
За да използвате опцията "Стартирайте като" във всяка версия на Windows, без да използвате опцията с десен бутон, изтеглете програмата ShellRunas от Microsoft. Изтеглете и пускайте изпълнимите файлове директно върхуShellRunas програмен файл. Когато направите това, веднага ще бъдете подканени да предоставите алтернативни идентификационни данни.
Можете също така да използвате "Run as" от командния ред чрез Command Prompt. Ето как трябва да се настрои командата, където всичко, което трябва да промените, е смелият текст:
runas / потребител:потребителско име 'път да файл'
Например, бихте изпълнили тази команда, за да стартирате изтегления файл (PAssist_Std.exe) като друг потребител (jfisher): runas / потребител: jfisher "C: Users Jon Downloads PAssist_Std.exe"
Ще бъдете помолени за паролата на потребителя точно там в прозореца на командния прозорец, след което програмата ще се отвори нормално, но с пълномощията на потребителя. Не е нужно да правите нищо, за да "изключите" този вид достъп. Само програмата, която изпълнявате с "run as", ще се изпълнява с избрания от вас профил. След като програмата бъде затворена, специфичният за потребителя достъп се прекратява. Администраторите и експертите по сигурността често проповядват, че потребителите трябва да използват най-малко привилегирования потребителски акаунт, който могат, без да оказват неблагоприятно влияние върху тяхната продуктивност, за ежедневните задачи и дейности. Мощните профили, като администраторския акаунт в Microsoft Windows, трябва да бъдат запазени само когато са необходими. Част от причината е така, че да не допускате случайно достъпа или да променяте файлове или системни конфигурации, с които не бива да се занимавате. Другият е, че вируси, троянски коне и друг злонамерен софтуер често се изпълняват, като се използват правата за достъп и привилегиите на използвания профил. Ако сте влезли като администратор, вирусът или друга инфекция със злонамерен софтуер ще могат да изпълняват практически всичко с права на свръх ниво на компютъра. Влизането като обикновен, по-ограничен потребител може да помогне за защитата и защитата на вашата система. Въпреки това, може да е разочароващо да се налага да излезете и да влезете отново като администратор, за да инсталирате програма или да промените системна конфигурация, след което излезте отново и влезте отново като обикновен потребител. За щастие, Microsoft включва функцията "Run as", която ви позволява да стартирате програми, използващи различно потребителско име и парола, отколкото използваните от потребителите, които сте влезли в момента. Защо бихте направили това?