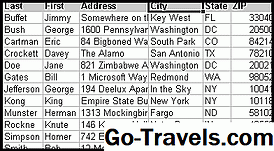Когато текстовите данни се импортират или копират в работен лист на Excel, понякога думите имат неправилно изписване с главни букви или случай.
За да коригира тези проблеми, Excel има редица специализирани функции като:
- функцията LOWER - която преобразува текста в малки букви (малки букви).
- функцията UPPER - която преобразува текста в главни букви (главни букви).
- функцията PROPER - която преобразува текста в заглавна форма, като капитализира първата буква от всяка дума.
НАГОРЕ, НАЛЯГАНЕ и ПРАВИЛНО СИНТЕТИКА и аргументи на функциите
Синтаксисът на функцията се отнася до оформлението на функцията и включва името на функцията, скобите, сепараторите на запетаи и аргументите.
Синтаксисът за функцията UPPER е:
= НАГОРЕ (Текст)
Синтаксисът за функцията LOWER е:
= LOWER (Текст)
Синтаксисът за функцията PROPER е:
= PROPER (Текст)
Текст = текстът, който трябва да бъде променен. Този аргумент може да бъде въведен в диалоговия прозорец като:
- Позоваване на клетка
- Дума или думи, записани в кавички
- Формула, която извежда текст
Използване на функциите на UPPER, LOWER и PROPER на Excel
В горното изображение горната функция, разположена в клетките В1 и В2, се използва за преобразуване на данните в клетките А1 и А2 от малки до главни букви.
В клетките B3 и B4 функцията LOWER се използва за преобразуване на главните букви в клетки А3 и А4 в малки букви.
А в клетките B5, B6 и B7 функцията PROPER коригира проблемите с главни букви за правилните имена в клетките A5, A6 и A7.
Примерът по-долу обхваща стъпките за въвеждане на функцията UPPER в клетка B1, но тъй като те са толкова сходни в синтаксиса, същите стъпки работят и за функциите LOWER и PROPER.
Въвеждане на функцията UPPER
Опциите за въвеждане на функцията и нейните аргументи в клетка B1 включват:
- Въвеждане на пълната функция: = ГОРЕН (В1) в клетка С1.
- Избиране на функция и аргументи чрез диалоговия прозорец на функцията.
Използването на диалоговия прозорец за въвеждане на функцията често опростява задачата, тъй като диалоговият прозорец се грижи за синтаксиса на функцията - въвеждайки името на функцията, разделите за запетаи и скобите в точните места и количество.
Посочете и кликнете върху Клетъчните референции
Без значение коя опция сте избрали за въвеждане на функцията в клетка на работен лист, вероятно е най-добре да използвате точка и щракнете, за да въведете всички и всички референтни клетки, използвани като аргументи.
- Точка и кликване включва използването на показалеца на мишката, за да кликнете върху референтната клетка, за да я въведете във функция.
- Това помага да се премахнат грешките, причинени от написването на погрешна клетка.
Използване на диалоговия прозорец за функцията UPPER
Изброените по-долу стъпки са използвани за въвеждане на функцията UPPER и нейния аргумент в клетка B1, използвайки диалоговия прозорец на функцията.
- Кликнете върху клетка B1 в работния лист - точно там ще се намира функцията.
- Кликнете върху Формули в менюто на лентата.
- Избирам Текст от лентата, за да отворите падащия списък на функциите.
- Кликнете върху UPPER в списъка, за да изведете диалоговия прозорец на функцията.
- В диалоговия прозорец кликнете върху Текст линия.
- Кликнете върху клетка А1 в работния лист, за да въведете референтната клетка като аргумент на функцията.
- Кликнете върху OK, за да завършите функцията и да затворите диалоговия прозорец.
- В клетка B1 - реда на текста Ябълки трябва да се появи в главни букви.
- Използвайте дръжката за запълване или копирайте и поставете, за да добавите функцията UPPER към клетките B2.
- Когато кликнете върху клетка С1 пълната функция = ГОРЕН ( B1 ) се появява в лентата за формули над работния лист.
Скриване или изтриване на оригиналните данни
Често е желателно да запазите оригиналните данни и една от възможностите е да скриете тези колони, съдържащи данните.
Скриването на данните също ще предотврати #REF! грешки при попълване на клетките, съдържащи функциите UPPER и / или LOWER, ако първоначалните данни се изтриват.
Ако искате да премахнете оригиналните данни, следвайте стъпките по-долу, за да превърнете резултатите от функциите в само стойности.
- Копирайте имената в колона B, като плъзнете колоната и натиснете Ctrl + C.
- Щракнете с десния бутон върху клетката А1.
- Кликнете Поставяне Специални> Стойности> ОК за да поставите правилно форматираните данни обратно в колона А без формулите.
- Изберете колона Б.
- Кликнете с десния бутон върху селекцията и изберете Изтриване> Цялата колона> OK за да премахнете данните, съдържащи функцията UPPER / LOWER.