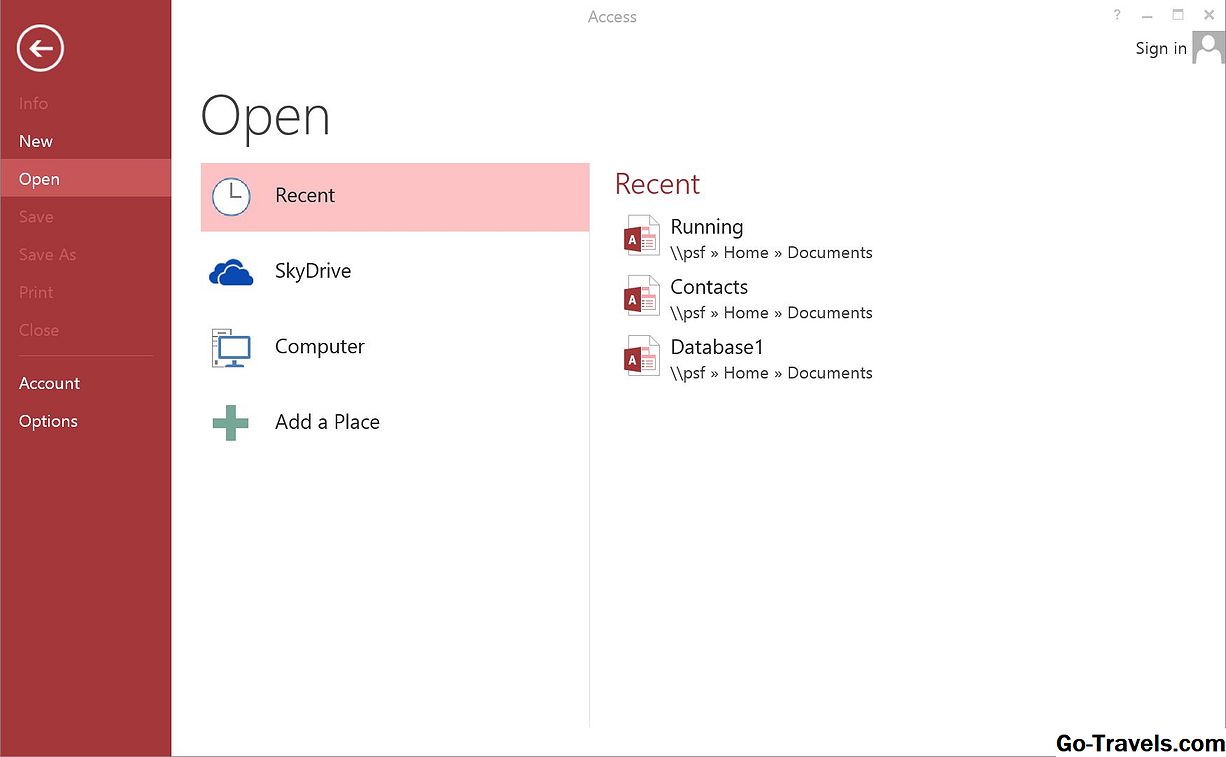Приготвяме се да започнем

Макар че Access предоставя удобен изглед за въвеждане на данни в стил "електронна таблица" в стил "електронна таблица", той не винаги е подходящ инструмент за всяка ситуация за въвеждане на данни. Ако работите с потребители, които не искате да излагате на вътрешните работи на Access, можете да изберете да използвате формуляри за достъп, за да създадете по-лесен за използване опит. В този урок ние ще преминем през процеса на създаване на формуляр за достъп.Този урок преминава през процеса на създаване на формуляри в Access 2007. Ако използвате по-ранна версия на Access, прочетете настойнически на Access 2003 формуляра. Ако използвате по-нова версия, прочетете урока ни за Access 2010 или Access 2013. Първо, ще трябва да стартирате Microsoft Access и да отворите базата данни, която ще съдържа новата ви форма.В този пример ще използваме проста база данни, която сме разработили, за да проследим текущата активност. Тя съдържа две таблици: тази, която следи маршрутите, които обикновено изпълнява човек, и друг, който следи всяка писта. Ще създадем нов формуляр, който позволява въвеждането на нови проследявания и модифициране на съществуващите писти. Преди да започнете процеса на създаване на формуляра, най-лесно е да подбирате таблицата, върху която искате да базирате формуляра си. Като използвате прозореца "Всички таблици" в лявата част на екрана, намерете съответната таблица и кликнете двукратно върху него. В нашия пример ще изградим формуляр въз основа на таблицата "Изпълнения", така че ние го избираме, както е показано на фигурата по-горе. След това изберете раздела Създаване в лентата за достъп и изберете бутона Създаване на формуляра, както е показано на изображението по-горе. Достъпът сега ще ви предостави основен формуляр въз основа на избраната от вас таблица. Ако търсите бърза и мръсна форма, това може да е достатъчно добро за вас. Ако случаят е такъв, продължете напред и прескочете последната стъпка на този урок по "Използване на формуляра". В противен случай прочетете, докато разглеждаме промяната на оформлението на формата и форматирането. След като формулярът ви бъде създаден, ще бъдете незабавно поставени в Layout View, където можете да промените подредбата на формуляра си. Ако по някаква причина не сте в изгледа на Layout, изберете го от падащото меню под бутона Office. От този изглед ще имате достъп до секцията "Инструменти за оформление на формуляри" на лентата. Изберете раздела Форматиране и ще видите иконите, показани в изображението по-горе. Докато в изгледа за оформление можете да пренаредите полетата във формуляра си, като го плъзнете и пуснете до желаното му местоположение. Ако искате да премахнете напълно поле, щракнете с десния бутон върху него и изберете елемента Изтриване.Разгледайте иконите в раздела Подреждане и експериментирайте с различните опции за оформление. Когато приключите, преминете към следващата стъпка. Сега, след като сте подредили разположението на полето във формуляра си за Microsoft Access, е време да подредите нещата малко, като приложите персонализирано форматиране.Вие все още трябва да сте в Layout View в този момент на процеса. Отидете напред и кликнете върху раздела Форматиране на лентата и ще видите иконите, показани на изображението по-горе. Можете да използвате тези икони, за да промените цвета и шрифта на текста, стила на линиите на решетката около вашите полета, да включите лого и много други задачи по форматиране.Разгледайте всички тези опции. Слушайте и персонализирайте формуляра си за съдържанието на сърцето си. Когато свършите, преминете към следващата стъпка в този урок. Вие отделихте много време и енергия, за да направите вашия формуляр да съответства на вашите нужди. Сега е време за вашата награда! Нека разгледаме формата си. За да използвате формуляра си, първо трябва да преминете към Преглед на формати. Кликнете върху стрелката за падащото меню в секцията Изгледи на лентата, както е показано на фигурата по-горе. Изберете Изглед на форма и ще бъдете готови да използвате формуляра си! След като сте в Преглед на формуляри, можете да преглеждате записите в таблицата си, като използвате иконите със стрелка за запис в долната част на екрана или въвеждате номер в текстовото поле "1 от x". Можете да редактирате данните, докато ги преглеждате, ако искате. Можете също така да създадете нов запис, като кликнете върху иконата в долната част на екрана с триъгълник и звезда или просто използвайки следващата икона за запис, за да се придвижите до последния запис в таблицата. Отворете базата данни за достъп

Изберете таблицата за формуляра си

Изберете Създаване на формуляр от лентата за достъп

Прегледайте основния формуляр

Подредете оформлението на формуляра си

Форматирайте формуляра си

Използвайте формуляра си