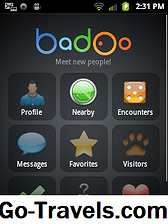Разделите за намиране, въведени с OS X Mavericks, са много подобни на разделите, които виждате в повечето браузъри, включително Safari. Целта им е да се сведе до минимум затрупването на екрана, като се съберат онези, които се показват в отделни прозорци, в един прозорец Finder с няколко раздели. Всеки раздел действа като отделен прозорец на Finder, но без да има множество прозорци, отворени и разпръснати около работния ви плот.
Разделите на Finder работят независимо един от друг. Всеки раздел може да има собствен изглед (икони, списък, колона и преливане) и всеки раздел може да съдържа информация от всяко място във файловата система на Mac. Един раздел би могъл да гледа в папката ви "Документи", а другият ще търси в приложенията ви.
Тъй като работят независимо, можете да мислите за всеки раздел като отделен прозорец Finder и да го използвате по същия начин. Можете лесно да влачите файлове или папки от един раздел и да ги пуснете в друг раздел. Това прави движещите се файлове много по-лесни, отколкото да се справяте, за да организирате няколко прозореца на Finder, за да можете да видите какво правите.
Разделите на Finder са приятно допълнение към Mac OS и можете да изберете да ги използвате или не; от теб зависи. Но ако решите да опитате, ето няколко трика, които ще ви помогнат да се възползвате максимално от тях.
Щракнете двукратно върху папка, която все още ще отвори папката в собствения си прозорец Finder. Това действие по подразбиране не се е променило, така че, ако не направите малко проучване, може да не забележите, че Mavericks Finder поддържа табове.
Съвети и трикове за използване на разделите Finder
Разделите на Finder работят почти по същия начин като разделите на Safari. Ако сте свикнали да работите с разделите Safari, ще откриете, че използването на раздели на Finder е парче торта. Всъщност те са толкова сходни, че повечето от клавишните комбинации, които използвате за разделите Safari, ще работят с разделите Finder. Просто се уверете, че Finder е най-най-горното приложение, когато опитате клавишни комбинации.
Команди на раздел Finder
- Нека започнем, като отворим лентата на лентата на Finder. От менюто Finder изберете View, Display Bar Bar.
Отворете разделите на Finder
Има няколко начина да отворите нов раздел "Finder":
- Кликнете с десния бутон на мишката или кликнете с команда върху папка в прозореца Finder и изберете Отваряне в нов раздел от изскачащото меню.
- Кликнете върху бутона плюс (+), разположен най-вдясно от лентата на лентата на Finder.
- Кликнете с десен бутон на мишката или с натискане на клавиша Ctrl върху някой от разделите Finder и след това изберете New Tab от изскачащото меню.
- От работния плот или в отворен прозорец Finder използвайте командата + T клавишна комбинация (клавишите Apple + C клавиши). Новият раздел ще се отвори в изгледа на папка по подразбиране на Finder.
- Преместете плъзнете папка в знака плюс (+) на лентата на лентата на Finder.
- Използвайте лентата с инструменти Finder. В прозореца Finder изберете папка, която искате да отворите като раздел, след което кликнете върху бутона Action (зъбно колело) и изберете Open in New Tab.
- В прозореца Finder изберете File, New Tab. Новият раздел ще се отвори в изгледа на папка по подразбиране на Finder.
Затвори разделите Finder
- В прозорец Finder, който има няколко раздели, задръжте курсора на мишката върху раздела, който искате да затворите. Ще се появи бутон за затваряне (X). Кликнете върху бутона, за да затворите всички раздели.
- За да затворите всички, освен текущо избрания раздел, кликнете с десния бутон на мишката или с клавиша ctrl върху раздела Finder, който искате да оставите отворен, и след това изберете Затваряне на други раздели.
Управление на разделите на Finder
Има няколко начина за управление на разделите на Finder:
- За да консолидирате всички прозорци Finder в един прозорец Finder с раздели, отидете в менюто Finder и изберете Window, Merge All Windows.
- За да преместите раздел в отделен прозорец, плъзнете раздела от прозореца Finder до област извън лентата на лентата на Finder.
- Можете също така да преместите раздел в отделен прозорец, като изберете раздела в прозореца Finder и след това изберете Move Tab в нов прозорец от менюто Window на Finder.
- Можете да прелиствате разделите в текущия прозорец Finder, като изберете Показване на предишен раздел или Показване на следващ раздел от менюто на прозореца на Finder.
- Също така можете да извършите същото командиране на раздели, като използвате клавишната комбинация ctrl + tab (клавиши ctrl + tab) за клавиша Show Next или клавишната комбинация ctrl + shift + tab (ctrl + shift + tab).
- Колелото през раздели може да бъде удобен трик, ако имате прозорец Finder с голям брой раздели. Размерът на раздела се основава на броя отворени раздели. Докато отваряте още раздели, всеки раздел става по-малък и може да загуби възможността да показва пълното име на папката, свързана с него. Ако отворите достатъчно раздели, може да е трудно да ги видите всичките.
Ако не сте използвали раздели преди, може би в Safari или някоя от популярните добавки за Finder, тогава те може да изглеждат малко неудобни. Но си струва да се научите как да ги използвате, защото те могат да осигурят безпрепятствен достъп до множество прозорци на Finder и ви позволяват да се грижите за цялото си управление на файлове в един прозорец. С известна практика, може би ще се чудите защо Apple отне толкова време да разположи раздели Finder.