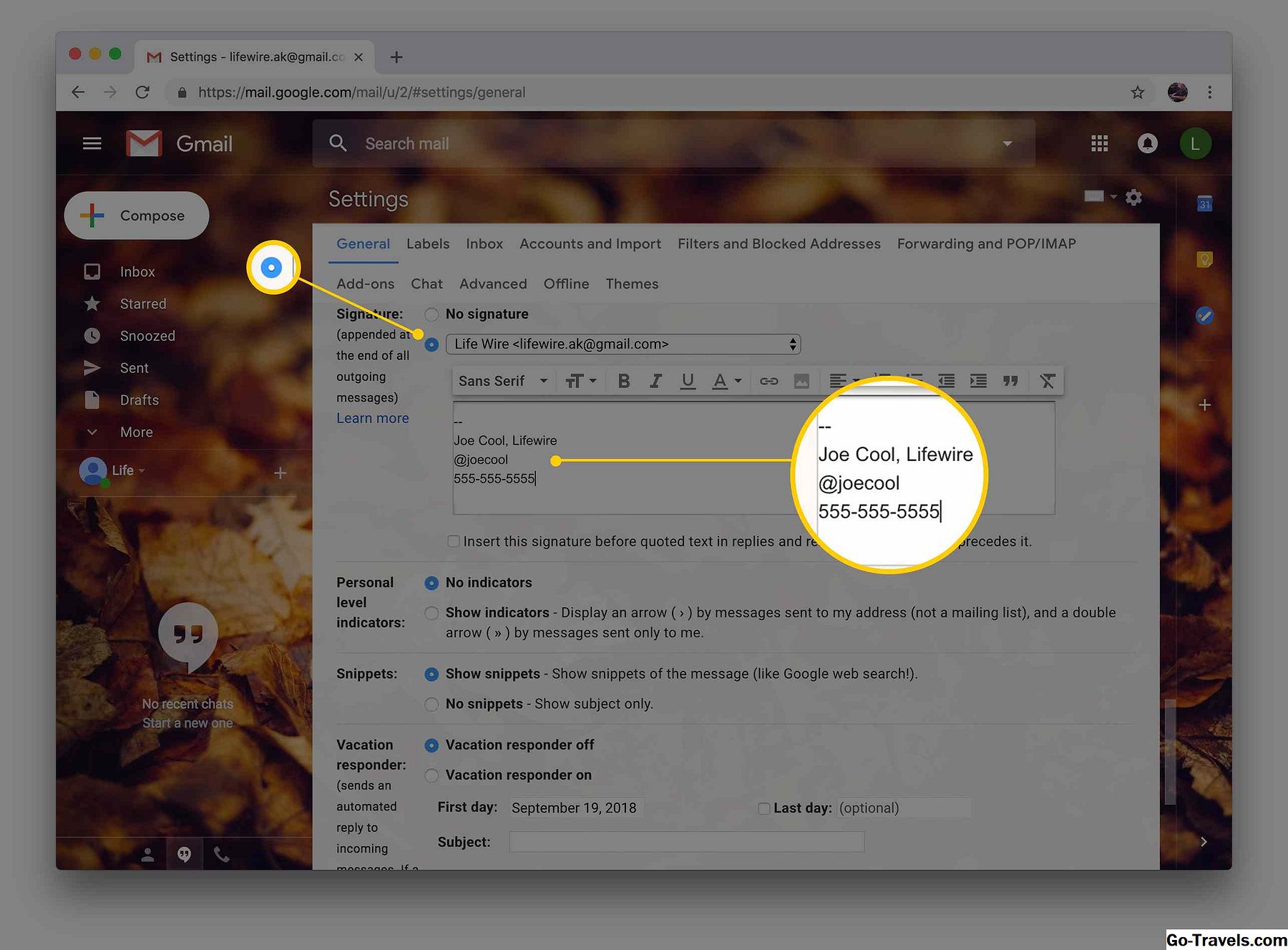Подписът на имейл съдържа няколко реда текст, поставени в долната част на цялата изходяща поща. Тя може да съдържа вашето име, уеб сайт, фирма, телефонен номер и дори кратък асансьор или любим цитат. Можете да използвате това, за да споделите съществена информация за връзка и да рекламирате себе си и бизнеса си в съкратена форма.
В Gmail настройването на подпис за имейлите ви е проста.
Добавете подпис в имейл в Gmail
За да настроите автоматично добавен подпис към имейлите, които съставяте в Gmail:
-
Кликнете върху Настройки в лентата с инструменти на Gmail.
-
Изберете Настройки от менюто, което ще се появи.

-
Отидете на "Общи".
-
Уверете се, че избраният профил е избран под Подпис:.
Можете също да деактивирате подписите на имейла в Gmail.
-
Въведете желания подпис в текстовото поле.
Най-добре е да запазите подписа си до около пет реда текст.
Не е необходимо да включвате сепаратора на подписа. Gmail го вмъква автоматично.
За да добавите форматиране или изображение, използвайте лентата за форматиране.
Ако не можете да видите лентата за форматиране, стартирайте ново съобщение, като използвате форматиране с богат текст.
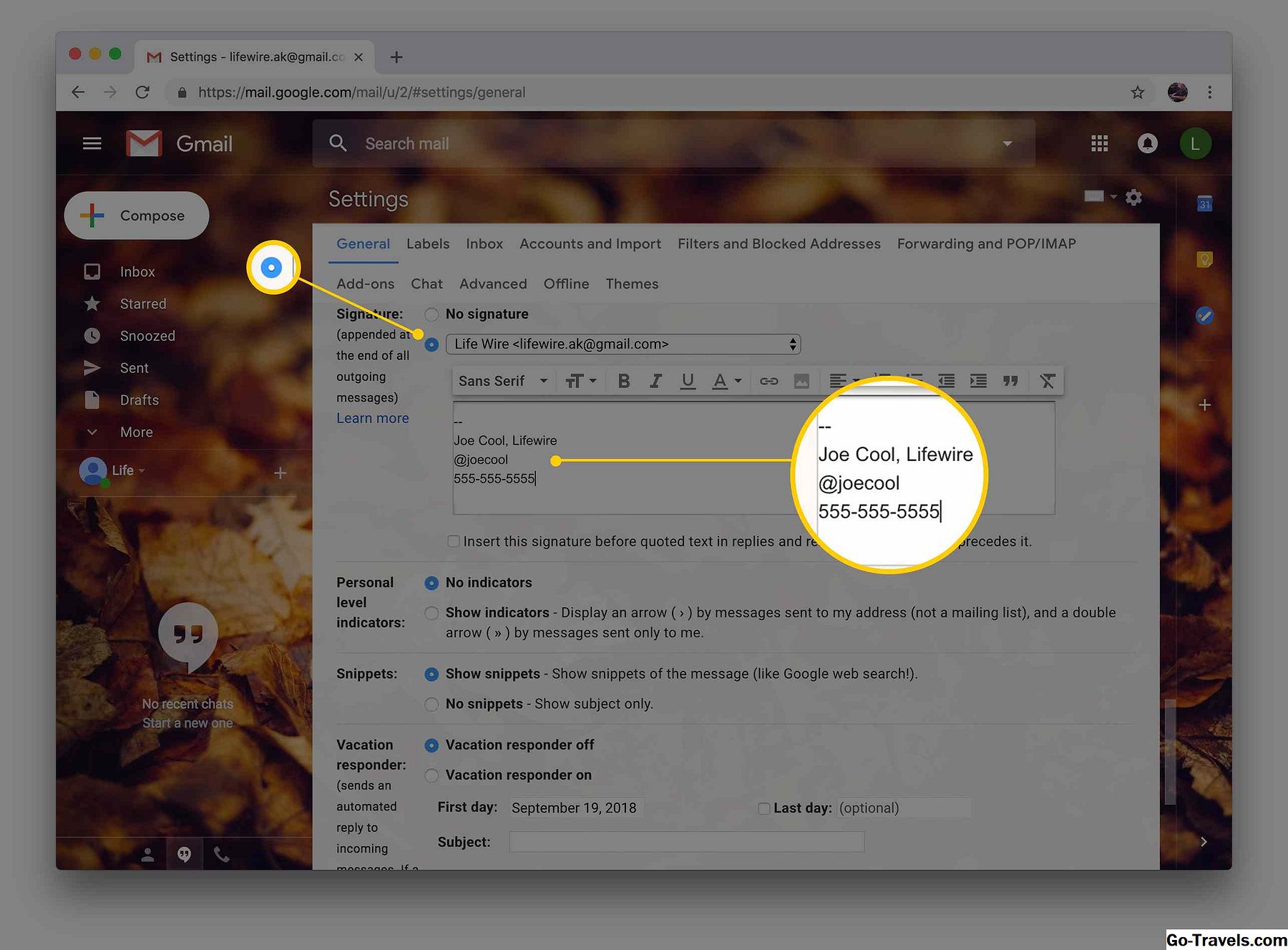
-
Кликнете Запазите промените.

-
Gmail ще вмъкне автоматично подписа, когато съставяте съобщение. Можете да го редактирате или премахнете, преди да кликнете изпращам.
Преместете подписа си в Gmail на цитирания текст в отговорите
За да вмъкнете Gmail подписа си непосредствено след съобщението си и над първоначалното съобщение в отговорите:
-
Кликнете върхуНастройки икона на зъбно колело в Gmail.
-
ИзберетеНастройки от менюто, което се е появило.
-
Отидете наОбщкатегория.
-
Уверете се Поставете този подпис преди цитирания текст в отговорите и премахнете линията "-", която го предхожда се проверява за желания подпис.

-
Обикновено добавете стандартния сепаратор на подписа към подписа ръчно.
-
Кликнете Запазите промените.
-
Сега тя трябва да е над цитирания текст в отговорите
Настройте специален подпис за мобилен Gmail
В мобилното уеб приложение за Gmail можете да настроите и подпис, предназначен за употреба в движение.