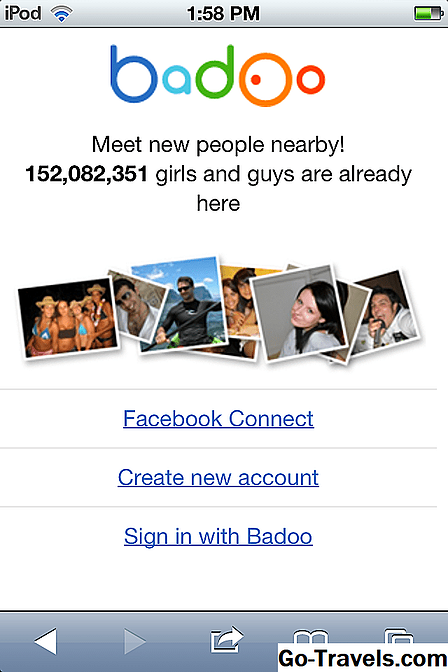Gmail има няколко различни начина да ви позволи да добавите подпис към всичките си съобщения. Можете да посочите един подпис за изпращане на поща от компютър и съвсем различен за това, когато използвате мобилното приложение Gmail и дори различно от мобилния уебсайт.
Имейлите на имейли са чудесен начин да спестите време, когато искате да се върнете към някого веднага, но все пак искате да дадете на съобщението лично докосване, независимо дали по служебна или лична причина.
Процесите, описани по-долу, са само за мобилното приложение и уебсайта на Gmail. Има съвсем различни стъпки за конфигуриране на имейл подпис на iPhone и други устройства и имейл клиенти.
Настройте подпис за мобилно използване в Gmail
Конфигурирането на мобилен подпис за Gmail е наистина лесно, но стъпките са малко по-различни в зависимост от това дали използвате мобилното приложение или мобилния уебсайт.
Използване на приложението за мобилни устройства в Gmail
Настройването на подпис на имейл от приложението Gmail не прилага същия подпис върху имейл, изпратен чрез уебсайта за настолни компютри, или този, който се изпраща през мобилния уебсайт на Gmail, както е описано по-долу. Вижте как да добавите подпис в Gmail, ако предпочитате да го направите за имейли, изпратени чрез уебсайта.
Изпълнете следните стъпки, за да добавите специален подпис само към мобилното приложение на Gmail:
-
Докоснете иконата на менюто в горния ляв ъгъл.
-
Превъртете до най-долу и докоснете Настройки.
-
Изберете имейл акаунта си отгоре.

-
кран Настройки на подпис (iOS) или Подпис (Android).
-
В iOS превключете подписа на включена / включена позиция. Потребителите на Android могат да преминат към следващата стъпка.
-
Въведете подписа си в текстовата област.

-
На устройства с iOS докоснете стрелката назад, за да запазите промените и да се върнете към предишния екран или да изберете Добре на Android.
Как работи на мобилния уебсайт
Ако профилът ви в Gmail е конфигуриран да използва подпис от уебсайта на настолния компютър, както е описано в тази връзка по-горе, мобилният уебсайт ще използва същия подпис. Ако обаче този подпис не е активиран, мобилният подпис ще работи само ако го активирате, както е описано по-долу (няма да работи от мобилния уебсайт, ако го активирате чрез мобилния ап ).
Ето как да го направите от мобилната версия на Gmail (т.е. достъп до мобилния уебсайт на Gmail от устройство, без да използвате приложението Gmail):
-
Докоснете иконата на менюто горе вляво на екрана.
-
Изберете иконата за настройки / зъбно колело горе вдясно, до имейл адреса си.
-
ПревключетеМобилен подпис опция на включена / активирана позиция.
-
Въведете подписа в текстовото поле.
-
кранПриложи за да запазите промените.

-
кранМеню за да се върнете към пощенските си папки.
Важни факти за подписа на имейла в Gmail
Когато използвате обикновен подпис в Gmail, можете да виждате ясно подписа при всяко компилиране на съобщение. По този начин можете лесно да редактирате подписа в движение или дори да го премахнете напълно за конкретни съобщения. Тази свобода обаче не е опция при изпращане на поща през мобилното приложение или мобилния уебсайт.
За да премахнете изцяло мобилния подпис, трябва да се върнете обратно в настройките отгоре и да превключите превключвателя в положение за изключване / изключване.
Също така, за разлика от начина, по който подписа на Gmail за настолни компютри може да включва изображения, хипервръзки и форматиране с богат текст, мобилният подпис поддържа само обикновен текст.