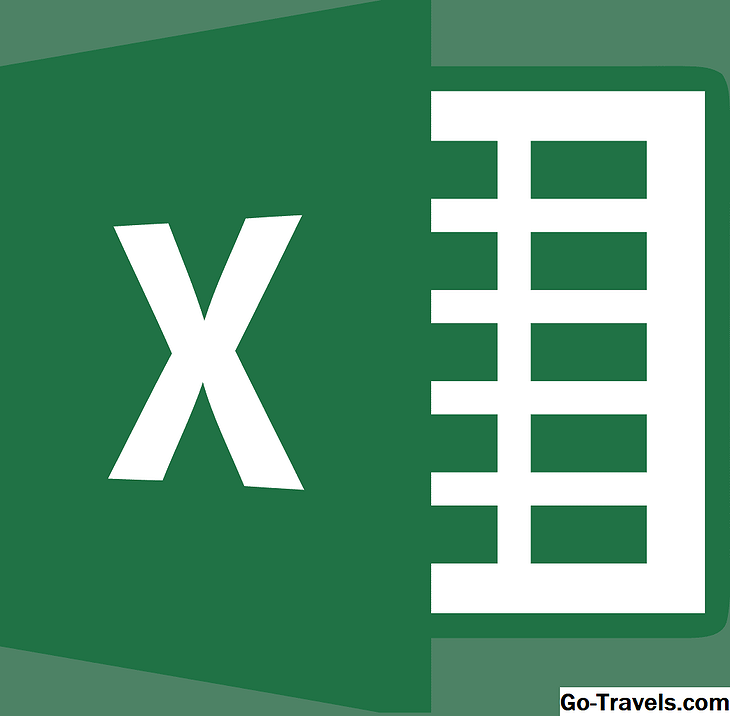С безброй приложения, достъпни за iPad, iPhone и iPod touch, един от най-популярните и широко използван е уеб браузърът. Обемът на уеб трафика, произхождащ от смартфони и таблети, продължава да нараства експоненциално, като значителна част от тези изгледи на страници идват от преносимите устройства на Apple. Докато браузърът по подразбиране на iOS държи лъвския дял от тази употреба, някои алтернативи на Safari са разработили собствена потребителска база.
Едно от тези приложения на трети страни е "Делфин", гласуваха "Най-добър браузър за iPhone / iPod touch" на "Наградите за избор на читатели". Актуализирано често и предлагащо силен набор от функции, Dolphin бързо печели лоялно следват сред онези сърфисти в мрежата, които търсят промяна от браузъра на Apple.
Безплатно достъпно чрез App Store, Dolphin Browser осигурява функционалността, която очакваме от мобилния браузър, както и няколко разширени функции, като например възможността да преглеждате с помощта на жестове с пръст и да споделяте всичко с едно докосване на пръста. За да извлечете максимума от Делфина, трябва да разберете какви са всичките му настройки под капака, както и как да ги настроите според вашите предпочитания. Този урок ви превежда през всеки от тях, като ви позволява да персонализирате приложението, за да отговаряте на конкретните ви нужди.
Отворете приложението "Браузър за Dolphin"

Първо, отворете приложението "Браузър за Dolphin". След това изберете бутона за меню - представляван от три хоризонтални линии и кръг в горния пример. Когато се появи иконата на подменю, изберете тази, която е маркирана Настройки .
Настройки на режима

Долфин браузър Настройки Сега интерфейсът трябва да се показва. Първата секция, означена с етикет Настройки на режима и подчертано в примера по-горе, съдържа следните две опции - всеки от които е придружен от бутон ON / OFF.
- Класически режим: Когато е активирана, всички отворени раздели се показват в горната част на прозореца на браузъра - подобно на начина, по който са подредени в десктоп браузър. Тази опция е деактивирана по подразбиране и може да бъде активирана, като изберете нейния придружаващ бутон, докато стане зелен.
- Автоматичен цял екран: Когато е активирана, лентата в долната част на екрана - която съдържа менюто на Dolphin и бутоните на разделите - автоматично се скрива, когато прелиствате вертикално през уеб страница. Тази опция е деактивирана по подразбиране и може да бъде активирана, като изберете нейния придружаващ бутон, докато стане зелен.
Настройки на браузъра

Вторият раздел, също така и най-големият и най-значителен, е обозначен Настройки на браузъра и съдържа следните опции.
- Размер на шрифта: Позволява ви да промените размера на повечето текстове на уеб страници, показвани в браузъра. Размерът на шрифта може да бъде настроен на две По подразбиране , среда или Голям .
- Търсачка: Dolphin Browser ви позволява да изберете от петте опции за търсещата машина по подразбиране. Те са както следва: Google, Yahoo! (по подразбиране), Bing, Wikipedia, DuckDuckGo
- Опция за връзка: Позволява ви да посочите как браузърът се държи винаги, когато е избрана връзка. Първият вариант, Поддържане на действие по подразбиране , оставя контрола до самата уеб страница. Секундата, Отворете в нов раздел , инструктира Делфин да отвори дестинацията на връзката в нов раздел на браузъра. Третият и последен вариант, Отворете в текущия раздел , е активирано по подразбиране и зарежда целевата страница в активния раздел.
- При стартиране: Dolphin осигурява две настройки, за да контролира поведението си при стартиране. Изборът по подразбиране, Продължете там, където съм спрял , ще презареди последната страница, която сте гледали. Втората отваря новата страница на браузъра при стартирането.
Преминете към следващата стъпка за още опции в Настройки на браузъра секция.
04 от 07Изчистване на данните

Един от най - важните елементи в Настройки на браузъра раздел е този, който е означен Изчистване на данните , Избирането му отваря подменю, съдържащо следните опции.
- Чиста история: Долфин съхранява запис на всички уебсайтове, които сте посетили, с изключение на тези, които сте гледали, докато сте били Частен режим , Този запис съдържа имената и URL адресите на тези сайтове. Избирането на тази опция ще изтрие този запис.
- Изчистване на историята на търсенията: В допълнение към историята ви на сърфиране, Dolphin записва и всички ваши търсения на ключови думи. Избирането на тази опция премахва всеки запис от предишни търсения от вашето устройство.
- Изчистване на бисквитките: Текстовите файлове, които се намират на устройството ви, когато посещавате определени уебсайтове, "бисквитките" се използват от уеб сървър, когато се върнете към уеб страница. Те се използват за множество цели, включително персонализиране на индивидуалния ви потребителски опит, както и съхранение на данните ви за вход. Избирането на тази опция ще изтрие всички "бисквитки", които Dolphin е записал преди това.
- Изтрий кеш-памет: Делфин съхранява изображения и други съдържания на уеб страници от всеки сайт, който посещавате. След това тези компоненти на данните се използват при последващи посещения на тези сайтове, в опит да зареждат страниците по-бързо. Вместо да извличат тези изображения и други елементи от сървъра, те ще бъдат извлечени от кеша на местното ви устройство. Избирането на тази опция напълно премахва тези временни файлове.
- Изчистване на паролите: Ако имате активирана функцията за запазване на пароли, Dolphin ще съхранява пароли за много уебсайтове, така че не е нужно да ги въвеждате всеки път, когато влезете, за да получите достъп до имейлите си, социалните медийни сайтове и т.н.Избирането на тази опция ще изтрие всички тези пароли от устройството ви.
- Изчистване на всички данни: Опцията catch-all, като изберете това, ще отстрани всички компоненти на данните от устройството ви с едно натискане.
- Отказ: Ако промените решението си и решите да не изтривате никакви данни за сърфиране, изберете тази опция.
Преминете към следващата стъпка за още опции в Настройки на браузъра секция.
05 от 07Още настройки на браузъра

По - долу са останалите опции, намерени в Настройки на браузъра секция.
- Запазване на паролите: Когато е активирано, Dolphin ще съхранява пароли на локалното ви устройство, така че не е нужно да ги въвеждате всеки път, когато влезете в уебсайт.
- Нощен режим: Когато е разрешено, Делфинът затъмнява фона на екрана и показва по-светъл цветен текст, за да предотврати натоварването на очите, когато разглеждате в тъмното.
- Деактивиране на изображението: Когато е разрешено, изображенията на уеб страниците не се извличат или изобразяват. Тази настройка обикновено се активира, за да се ускорят времето за зареждане на страниците и / или да се спести използването на данни при ограничен план.
- Блокиране на изскачащите прозорци: Когато е активирана, Dolphin не позволява на уебсайтовете да отварят нежелани изскачащи прозорци при зареждане на страницата или когато избирате определени връзки.
- Desktop режим: Ако уебсайт има мобилна версия, тя автоматично ще бъде заредена в браузъра Dolphin Browser. Когато тази опция е активирана, тази настройка ще бъде преустановена и версията на компютъра ще бъде изобразена.
Делфин Служба

Третият раздел е означен Делфин Служба , съдържа само една опция - Сметка и синхронизиране , делфина Служба за синхронизиране ви позволява да синхронизирате уеб съдържание на всичките си устройства, които пускат браузъра през облак Dolphin Connect обслужване.
В допълнение към Dolphin Connect , браузърът ви позволява директно да се интегрирате с Box, Evernote, Facebook и Twitter. След като сте интегрирали, можете да споделяте уеб страници на някоя от тези услуги с просто натискане на пръста.
За да конфигурирате някоя от горепосочените услуги, изберете Сметка и синхронизиране опция.
07 от 07За нас

Четвъртият и последен раздел е означен За нас , съдържа следните опции.
- Версия: Показва версията на инсталирания понастоящем браузър Dolphin.
- Update: Тази опция ще актуализира Dolphin до последната налична версия, ако е приложимо.
- Кажи ни какво мислиш: Избирането на тази опция съдържа имейл адрес за поддръжка на Dolphin Browser, съдържащ информация за версията на браузъра ви, операционната система и модела на устройството, заедно с каквито и да било допълнителни подробности, които сте избрали да въведете.
- Оценка на делфините: Избирането на тази опция отваря App Store, за да можете да оцените приложението Browser на Dolphin.
- Останете в The Loop: Избирането на тази опция отваря формуляр за присъединяване към пощенския списък на Dolphin Browser.
- Програма за подобрение на UX: Придружен от бутон за включване / изключване, тази опция ви позволява да се включите (или да излезете) от програма, която тихо изпраща данни за използването на екипа за разработка на Dolphin. Тази основно анонимна информация се използва за подобряване на бъдещите версии на Dolphin Browser.