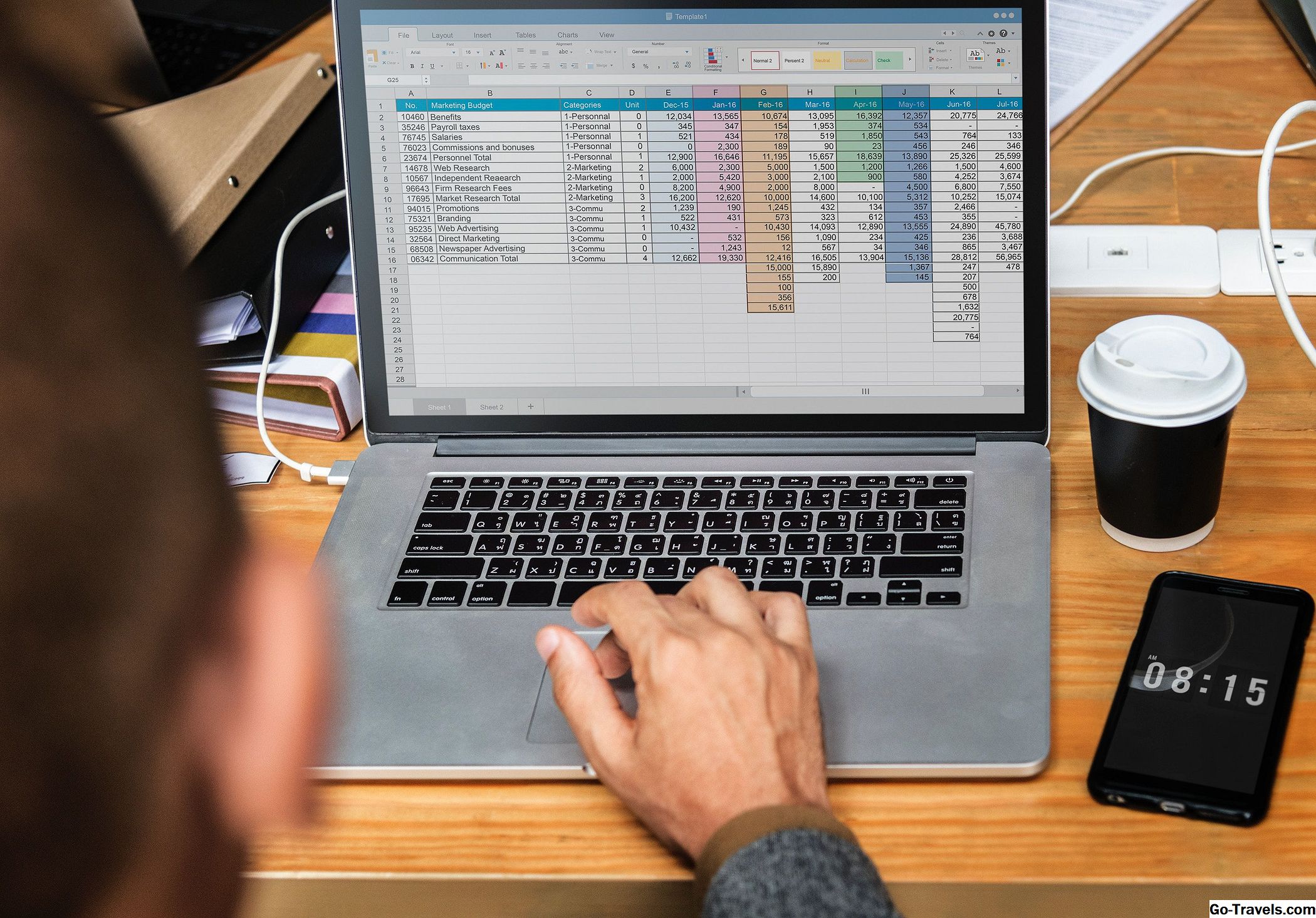Тази статия обхваща различни методи за сортиране на данни в Excel. Информацията, която можете да намерите в различните секции на тази статия, съдържа инструкции как да:
- Сортирайте една колона с помощта наСортиране и филтриране или горещи клавиши
- Сортиране на няколко колони
- Сортиране по дати или пъти
- Сортирайте по дни от седмицата, месеците или други персонализирани списъци
- Сортиране по редове - преподреждане на колони
Избиране на данни за подреждане
Преди данните да могат да бъдат сортирани, Excel трябва да знае точния диапазон, който трябва да бъде сортиран, и обикновено Excel е доста добър при избора на области на свързаните с него данни, така че докато са били въведени, са изпълнени следните условия:
- Не бяха оставени празни редове или колони в област с свързани данни.
- Бяха останали празни редове и колони между области с свързани данни.
Excel ще определи сравнително точно дали областта на данни има имена на полета и изключва реда от записите, които да бъдат сортирани. Обаче позволяването на Excel да избира диапазона, който трябва да се сортира, може да е рисковано - особено при големи количества данни, които са трудни за проверка.
За да сте сигурни, че са избрани правилните данни, маркирайте обхвата, преди да започнете сортирането. Ако един и същи диапазон трябва да бъде сортиран многократно, най-добрият подход е да му дадете име.
Сортиране на клавишите и реда за сортиране в Excel

Сортирането изисква използването на клавиша за сортиране и реда на сортиране. Най- ключ за сортиране са данните в колоната или колоните, които искате да сортирате; тя се идентифицира чрез заглавието на колоната или името на полето. В горното изображение възможните клавиши за сортиране са Студентски идентификатор, Име, Възраст, Програма и Мен. В бърза сортиране, кликване върху отделна клетка в колоната, съдържаща клавиша за сортиране, е достатъчна, за да се каже на Excel какъв е клавишът за сортиране.
За текстови или цифрови стойности двете опции за реда на сортиране са възходящи и низходящи.
Когато използвате Сортиране и филтриране бутон на У дома в лентата на лентата, опциите за реда на подреждане в падащия списък ще се променят в зависимост от типа данни в избрания диапазон.
Бързо сортиране чрез Сортиране и филтриране
В Excel може да се извърши бързо сортиране с помощта на Сортиране и филтриране бутон на У дома раздела на лентата.
Стъпките за бързо подреждане са:
- Кликнете върху a клетка в колоната, съдържаща клавиша за сортиране.
- Кликнете върху У дома раздела на лентата.
- Кликнете върху Сортиране и филтриране за да отворите падащото меню на опциите за сортиране.
- Кликнете върху една от двете опции, за да сортирате или в възходящ или низходящ поръчка.
Сортирайте няколко колони с данни в Excel

В допълнение към извършването на бързо сортиране, базирано на една колона от данни, функцията за персонализиране на Excel на Excel Ви позволява да сортирате няколко колони, като дефинирате няколко клавиша за сортиране. При многоортови сортове класовете за сортиране се идентифицират чрез избиране на заглавията на графите в диалоговия прозорец Сортиране.
Както при бързо сортиране, класовете за сортиране се определят чрез идентифициране на заглавията на колоните или имената на полета в таблицата, съдържаща клавиша за сортиране.
Сортиране на няколко колони Пример
В горния пример са следвани следните стъпки за сортиране на данните в диапазона H2 да се L12 на две колони данни - първо по име, а след това по възраст.
- Маркирайте обхвата на клетките, които да бъдат сортирани.
- Кликнете върху У дома раздела на лентата.
- Кликнете върху Сортиране и филтриране иконата на лентата, за да отворите падащия списък.
- Кликнете върху Сортиране по избор в падащия списък, за да изведете Вид диалогов прозорец.
- Под Колона позиция в диалоговия прозорец, изберете име от падащия списък първо да сортирате данните с колоната Име.
- Най- Сортиране включено опцията е оставена настроена на Стойности - тъй като сортирането се основава на действителните данни в таблицата.
- Под Сортиране на поръчката позиция, изберете Z до А от падащия списък, за да сортирате данните Име в низходящ ред.
- В горната част на диалоговия прозорец кликнете върху Добавяне на ниво за да добавите втората опция за сортиране.
- За втория клавиш за сортиране, под Колона позиция, изберете възраст от падащия списък, за да сортирате записите с дублиращи се имена от колоната "Възраст".
- при Сортиране на поръчката позиция, изберете Най-голям до най-малък от падащия списък, за да сортирате данните за възрастта в низходящ ред.
- Кликнете Добре в диалоговия прозорец, за да затворите диалоговия прозорец и да сортирате данните.
В резултат на дефинирането на втори ключ за сортиране, в горния пример, двата записа с идентични стойности за име полетата бяха допълнително сортирани в низходящ ред с помощта на възраст което доведе до рекорда за студент Уилсън, на 21 години, преди рекордния за втория Уилсън, на 19 години.
Първият ред: заглавия на колони или данни
Обхватът на данните, избрани за сортиране в горния пример, включва заглавията на графите над първия ред данни.
Excel установи, че този ред съдържа данни, които са различни от данните в следващите редове, така че да приеме, че първият ред е заглавията на колоните и коригира наличните опции в Вид за да ги включите.
Един от критериите, които използва Excel, за да определи дали първият ред съдържа заглавия на колони, е форматиране. В горния пример текстът в първия ред е различен шрифт и е различен цвят от данните в останалите редове.
Ако първият ред не съдържа заглавия, Excel използва буквата колона, като например колона D или колона Е, като избор в Колона вариант на Вид диалогов прозорец.
Excel използва такава разлика, за да определи дали първият ред е заглавен ред и е доста добър, за да го направим правилно, но това не е непогрешимо. Ако Excel направи грешка, диалоговият прозорец Сортиране съдържа квадратче за отметка - Данните ми имат заглавки - който може да бъде използван за преодоляване на този автоматичен избор.
Сортиране на данни по дата или час в Excel

В допълнение към подреждането на текстовите данни по азбучен ред или номерата от най-големите до най-малките, опциите за сортиране на Excel включват сортиране на стойностите за дата. Наличните налични поръчки за сортиране за дати включват:
- Възходящ ред - най-стари до най-нови;
- Низходящ ред - най-нови до най-стари.
Диалогов прозорец за бързо сортиране срещу сортиране
Тъй като датите и часовете са само форматирани числови данни, за видове в една колона, като например Дата на заем в нашия пример методът за бързо търсене може да бъде използван успешно. За сорти, включващи няколко колони от дати или пъти, диалоговият прозорец Сортиране трябва да се използва - точно както при сортиране на няколко колони с номера или текстови данни.
Сортиране по дата Пример
За да извършите бързо подреждане по дата във възходящ ред - най-стари до най-нови - например в изображението по-горе, стъпките ще бъдат:
- Маркирайте обхвата на клетките, които да бъдат сортирани.
- Кликнете върху У дома раздела на лентата.
- Кликнете върху Сортиране и филтриране иконата на лентата, за да отворите падащия списък.
- Кликнете върху Сортиране по избор в падащия списък, за да изведете Вид диалогов прозорец.
- Под Колона позиция в диалоговия прозорец, изберете назаем от падащия списък първо да сортирате данните с колоната Име.
- Най- Сортиране включено опцията е оставена настроена на Стойности - тъй като сортирането се основава на действителните данни в таблицата.
- Под Сортиране на поръчката позиция, изберете Най-старите до най-новите от падащия списък, за да сортирате датите
- Кликнете Добре в диалоговия прозорец, за да затворите диалоговия прозорец и да сортирате данните.
Ако резултатите от сортирането по дата не се окажат както се очаква, данните в колоната, съдържаща клавиша за сортиране, могат да съдържат дати или часове, съхранявани като текстови данни, а не като номера (датите и часовете са само форматирани числови данни).
Смесени данни и бързи сорти
При използване на метода за бързо сортиране, ако записите, съдържащи текстови и числови данни, се смесват заедно, Excel сортира номерата и текстовите данни отделно, като поставя записите с текстови данни в долната част на списъка.
Excel може също да включва заглавията на колоните в резултатите от сортирането, като ги интерпретира като просто друг ред от текстови данни, а не като имена на полетата за таблицата с данни.
Възможно предупреждение за сортиране
Ако диалоговият прозорец Сортиране се използва, дори при сортиране на една колона, Excel може да покаже съобщение, което ви предупреждава, че е срещяло данни, съхранявани като текст, и ви дава възможност да изберете:
- Сортирайте всичко, което изглежда като число като число.
- Сортирайте числата и номерата, съхранени отделно като текст.
Ако изберете първата опция, Excel ще се опита да постави текстовите данни в правилното местоположение на резултатите от сортирането. Изберете втората опция и Excel ще постави записите, съдържащи текстови данни в долната част на резултатите от сортирането - точно както при бързите сортиране.
Сортиране на данни по дни от седмицата или по месеци в Excel

Също така можете да сортирате данните по дни от седмицата или по месеци от годината, като използвате същия вграден персонализиран списък, който Excel използва за добавяне на дни или месеци към работен лист, използвайки дръжката за запълване. Този списък позволява сортиране по дни или месеци хронологично, а не по азбучен ред.
Както при другите опции за сортиране, стойностите за сортиране по персонализиран списък могат да се показват във възходящ ред (от неделя до събота / януари до декември) или в низходящ ред (от събота до неделя / декември до януари).
В горното изображение са следвани следните стъпки за сортиране на пробата за данни в диапазона H2 да се L12 по месеци от годината:
- Маркирайте обхвата на клетките, които да бъдат сортирани.
- Кликнете върху У дома раздела на лентата.
- Кликнете върху Сортиране и филтриране иконата на лентата, за да отворите падащия списък.
- Кликнете върху Сортиране по избор в падащия списък, за да изведете Вид диалогов прозорец.
- Под Колона позиция в диалоговия прозорец, изберете Начало на месеца от падащия списък, за да сортирате данните по месеци от годината.
- Най- Сортиране включено опцията е оставена настроена на Стойности - тъй като сортирането се основава на действителните данни в таблицата.
- Под Сортиране на поръчката щракнете върху стрелката надолу до стандартната От A до Z опция за отваряне на падащото меню.
- В менюто изберете Потребителски списък за да отворите Персонализирани списъци диалогов прозорец.
- В левия прозорец на диалоговия прозорец кликнете веднъж в списъка: Януари Февруари Март Април… за да го изберете.
- Кликнете Добре за да потвърдите избора и да се върнете към Вид диалоговия прозорец.
- Избраният списък -Януари Февруари Март Април - ще се покаже под Поръчка позиция.
- Кликнете Добре за да затворите диалоговия прозорец и да сортирате данните по месеци от годината.
По подразбиране персонализираните списъци се показват само във възходящ ред поръчка в Персонализирани списъци диалогов прозорец. За да сортирате данните в низходящ ред, като използвате персонализиран списък, след като сте избрали желания списък, така че да се показва под Поръчка в диалоговия прозорец Сортиране:
- Кликнете върху стрелката надолу до показания списък, като например Януари Февруари Март Април…, за да отворите падащото меню.
- В менюто изберете опцията за персонализиран списък, която се показва в низходящ ред, като например Декември, ноември, октомври, септември …
- Кликнете Добре за да затворите диалоговия прозорец и да сортирате данните в низходящ ред, като използвате персонализирания списък.
Сортирайте по редове, за да преподредите колоните в Excel

Както е показано при предишните опции за сортиране, данните обикновено се сортират чрез заглавия на колони или имена на полета, а резултатът е пренареждането на цели редове или записи на данни. По-малко известна и следователно по-малко използвана опция за сортиране в Excel е да се сортира по ред, което води до пренареждане на реда на колоните отляво надясно в работен лист
Една от причините за сортиране по ред е да съответства на реда на колоните между различните таблици с данни. С колоните в същия ред отляво надясно е по-лесно да сравнявате записи или да копирате и премествате данни между таблиците.
Персонализиране на реда на колоните
Много рядко обаче се получават колоните в правилния ред като директна задача, поради ограниченията на възходящите и низходящите опции за ред на сортиране за стойности. Обикновено е необходимо да използвате персонализирана поръчка за сортиране и Excel включва опции за сортиране по цвят на клетка или шрифт или чрез условно форматиране на икони.
Най-лесният начин да кажете на Excel реда на колоните е да добавите ред над или под таблицата с данни, съдържаща числата 1, 2, 3, 4.., които показват реда на колоните отляво надясно. Сортирането по редове става просто въпрос на сортиране на колоните от най-малката до най-голямата от реда, съдържащ числата.
След като се сортира, добавеният ред от номерата може лесно да бъде изтрит.
Сортиране по редове Пример
В извадката данни, използвана за тази серия в опциите за сортиране в Excel, Идент. № на студентите колоната винаги е била първа вляво, следвана от име и след това обикновено възраст.
В този случай, както е показано на изображението по-горе, колоните са пренаредени така, че програма колоната е първа вляво, последвана от нея Начало на месеца, имеи др.
Следните стъпки бяха използвани за промяна на реда на колоните с този, който се вижда на изображението по-горе:
- Поставете празен ред над реда, съдържащ имената на полетата.
- В този нов ред въведете следните цифри отляво надясно, започвайки от колона H: 5, 3, 4, 1, 2.
- Маркирайте обхвата на H2 до L13.
- Кликнете върху У дома раздела на лентата.
- Кликнете върху Сортиране и филтриране иконата на лентата, за да отворите падащия списък.
- Кликнете върху Сортиране по избор в падащия списък, за да изведете Вид диалогов прозорец.
- В долната част на диалоговия прозорец кликнете върху Настроики.. за да отворите Опции за подреждане диалогов прозорец.
- В секцията Ориентация на този втори диалогов прозорец кликнете върху Сортиране отляво надясно да сортирате реда на колоните отляво надясно в работния лист.
- Кликнете Добре за да затворите този диалогов прозорец.
- С промените в ориентацията, Колона заглавие в Вид диалоговия прозорец се променя ред .
- Под ред позиция, изберете да сортирате по ред 2 - реда, съдържащ персонализираните номера.
- Най- Сортиране включено опцията е оставена настроена на Стойности .
- Под Сортиране на поръчката позиция, изберете Най-малък до най-голям от падащия списък, за да подредите числата в ред 2 във възходящ ред.
- Кликнете Добре за да затворите диалоговия прозорец и да сортирате колоните отляво надясно с числата в ред 2.
- Редът на колоните трябва да започне с програма следван от Начало на месеца, име, и т.н.
Използване на опциите за избор на персонализиране на Excel, за да преподредите колоните
Както бе споменато по-горе, докато в диалоговия прозорец Сортиране в Excel има налични персонализирани сортове, тези опции не са лесни за използване, когато става въпрос за пренареждане на колони в работен лист. Опциите за създаване на поръчка за избор по избор в диалоговия прозорец Сортиране са за сортиране на данните по цвят на клетката, цвят на шрифта и икона.
Освен ако всяка колона вече не е използвала уникално форматиране, като различни цветове на шрифтове или клетки, това форматиране трябва да бъде добавено към отделни клетки в същия ред, за да бъде пренаредена всяка колона.
Например, за да използвате цвета на шрифта, за да пренаредите колоните в изображението по-горе:
- Кликнете върху всеки от тях име на полето и променя цвета на шрифта за всеки, като например червен, зелен, син и т.н.
- В диалоговия прозорец Сортиране задайте Сортиране на опция за Цвят на шрифта .
- при Поръчка, ръчно задайте реда на цветовете на имената на полета за да съответства на желания ред на колоните.
- След сортирането, нулирайте цвета на шрифта за всяко име на поле.