Една от многото функции, вградени в APFS (Apple File System) на Mac, е способността да създавате моментна снимка на файловата система, която представлява състоянието на вашия Mac в даден момент.
Снимките имат редица приложения, включително създаване на точки за архивиране, които ви позволяват да върнете своя Mac в състоянието, в което се намира в момента, в който е бил заснет момента.
Въпреки че има поддръжка за моментни снимки в системата за файлове, Apple предоставя само минимални средства за използване на функцията. Вместо да чакате програмисти от трети страни да пускат нови помощни програми за файлови системи, ще разгледаме как можете да използвате моментни снимки днес, за да ви помогнем да управлявате своя Mac.
Автоматични снимки за MacOS актуализации

Започвайки от MacOS High Sierra, Apple използва снимки, за да създаде резервна точка, която да ви позволи да се възстановите от надстройка на операционната система, която се обърка, или просто да се върнете към предишната версия на macOS, ако сте решили, че не ви харесва надстройването ,
И в двата случая връщането към запазеното състояние на моментното състояние не изисква да преинсталирате старата операционна система или дори да възстановите информацията от резервни копия, които може да сте създали в приложенията за архивиране на Time Machine или трети страни.
Това е добър пример за това как могат да се използват снимки, дори по-добре процесът е напълно автоматичен, няма нужда да правите нищо освен стартиране на MacOS от Mac App Store, за да създадете моментна снимка, , Основен пример би бил следният:
- Стартирайте App Store разположени или в док или от Apple менюто.
- Изберете новата версия на macOS, която искате да инсталирате, или изберете актуализация на системата от Актуализациите част от магазина.
- Стартирайте актуализацията или инсталирайте, магазинът за Mac Apps ще изтегли необходимите файлове и ще стартира актуализацията или инсталирането за вас.
- След като стартира инсталацията и сте се съгласили с условията на лиценза, ще бъде направена моментна снимка на текущото състояние на целевия диск за инсталацията, преди необходимите файлове да бъдат копирани на целевия диск и инсталационният процес да продължи. Запомнете, че моментните снимки са функция на APFS и ако целевото устройство не е форматирано с APFS, няма да се запази моментна снимка.
Макар че големи системни актуализации ще включват създаването на автоматична снимка, Apple не е посочил това, което се счита за достатъчно актуализирано, което автоматично ще предизвика снимка.
Ако по-скоро сте сигурни, че имате моментна снимка, за да се върнете обратно, ако възникне такава необходимост, можете да създадете свои собствени снимки, като използвате следната техника.
Продължете да четете по-долу
Ръчно създаване на Snapshots на APFS

Автоматичните снимки са добре и добре, но те се създават само когато са инсталирани големи системни актуализации. Снимките са толкова разумна предпазна мярка, че може да има смисъл да създадете моментна снимка, преди да инсталирате ново приложение или да изпълнявате задачи като почистване на файлове.
Можете да създавате моментни снимки по всяко време, като използвате приложението Terminal, инструмент за команден ред, който е включен в Mac. Ако не сте използвали терминал преди или не сте запознати с интерфейса на Mac, не се безпокойте, създаването на снимки е лесна задача и следващите инструкции стъпка по стъпка ще ви ръководят в процеса.
- хвърлям терминал, намира се в / Applications / Utilities /.
- Ще се отвори прозорец на терминал. Ще забележите командния ред, който обикновено включва името на Вашия Mac, последвано от името на Вашия акаунт и завършващо със знак за долар ($). Ще се позовем на това като на командния ред и ще отбележи мястото терминал чака да въведете команда. Можете да въведете команди, като ги въведете или копирате / поставите командите. Командите се изпълняват, когато натиснете бутонавръщане или въведете на клавиатурата.
- За да създадете моментна снимка на APFS, копирайте / поставете следната команда в терминал в командния ред:
tmutil снимка
- Натиснете въведете или връщане на вашата клавиатура.
- терминал ще отговори, като заяви, че е създал локална снимка с конкретна дата.
- Също така можете да проверите дали има налични моментални снимки със следната команда:
tmutil listlocalsnapshots /
- Това ще покаже списък с всички снимки, които вече присъстват на локалното устройство.
Това е всичко, което трябва да се създаде APFS снимки.
Няколко бележки за моментното състояние
Записите в APFS се съхраняват само на дискове, които са форматирани с файловата система APFS.
Снимките ще се създават само ако дискът има достатъчно свободно място.
Когато пространството за съхранение намалява, снимките ще се изтриват автоматично, като се започне с най-старата първа.
Продължете да четете по-долу
Връщане към точка от моментното състояние на APFS във времето
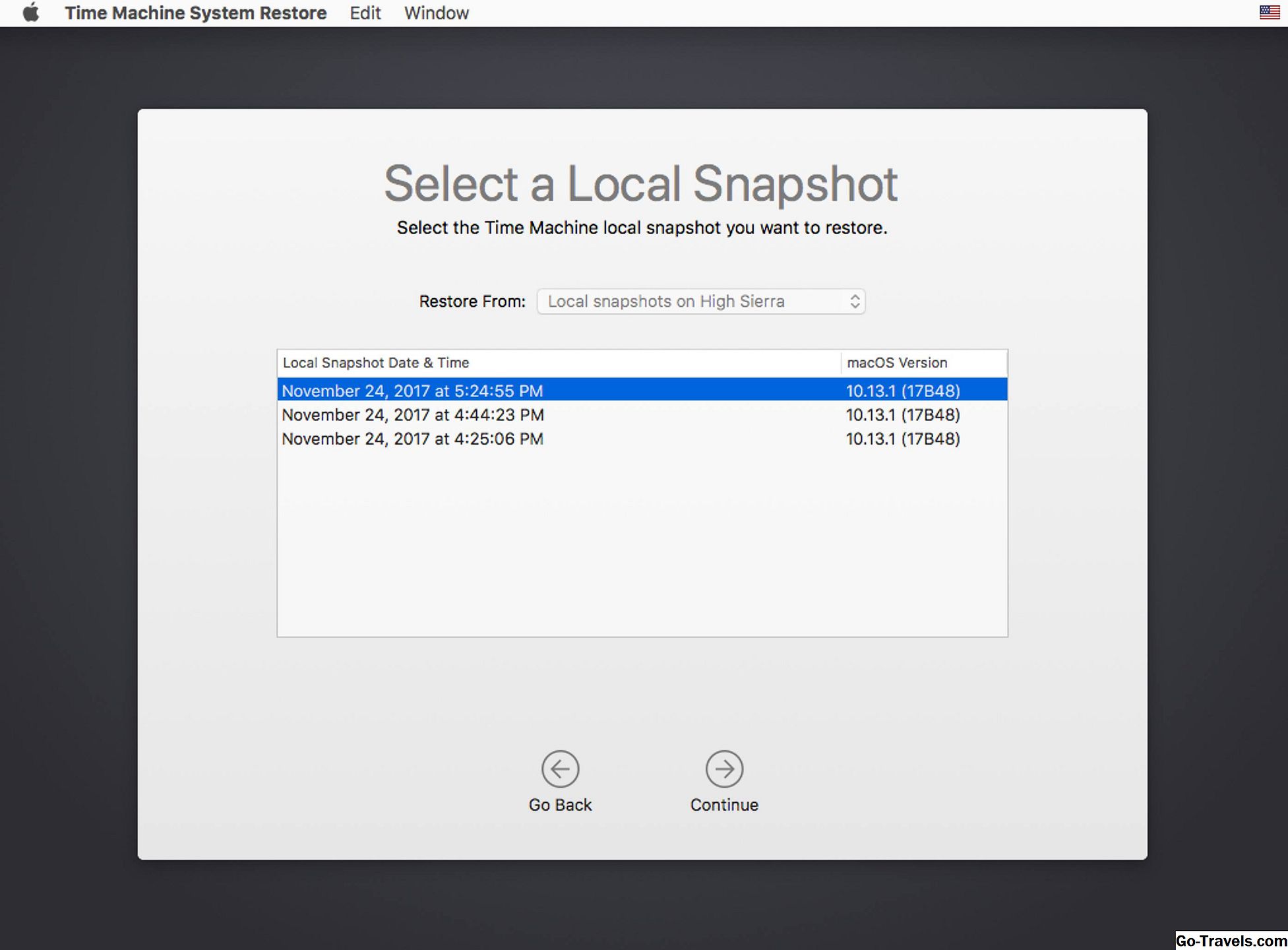
Връщането на файловата система на Mac в състоянието, в което се намира в моментна снимка на APFS, изисква няколко стъпки, които включват използването на Recovery HD и помощната програма Time Machine.
Въпреки че се използва инструмент Time Machine, не е нужно да имате настройка на Time Machine или да го използвате за архивиране, въпреки че не е лоша идея да имате ефективна система за архивиране.
Ако някога е необходимо да възстановите състоянието на Mac, за да запазите състоянието на снимката, следвайте тези инструкции:
- Рестартирайте Mac, докато държите натиснат клавиша команда (детелина) и R ключ, Дръжте и двата клавиша натиснат, докато не видите логото на Apple.Вашият Mac ще се зареди в режим за възстановяване, специална държава, използвана за преинсталиране на MacOS или ремонт на Mac проблеми.
- Най- възстановяване ще се отвори прозорец с заглавието MacOS Utilities и ще представи четири варианта:
- Възстановяване от резервно копиране на времето.
- Преинсталирайте macOS.
- Получете помощ онлайн.
- Disk Utility.
- Изберете Възстановяване от резервно копиране на времето , след което кликнете върху продължи бутон.
- Най- Възстановяване от Time Machine ще се появи прозорец.
- Кликнете върху продължи бутон.
- Ще се покаже списък с дискове, свързани към вашия Mac, които съдържат резервни копия на Time Machine или моментни снимки. Изберете диска, който съдържа снимките (обикновено това е дискът за стартиране на Mac), след което кликнете върху продължи.
- Ще се покаже списък с моментни снимки, сортирани по дата и версия на MacOS, с която са създадени. Изберете снимката, от която искате да възстановите, след което щракнете върху продължи.
- Лист ще падне надолу, питайки дали наистина искате да възстановите от избраната снимка. Кликнете върху продължи за да продължите.
- Възстановяването ще започне и ще се покаже лента за обработка. След като завършите възстановяването, вашият Mac ще се рестартира автоматично.
Това е целият процес за възстановяване от моментна снимка на APFS.







